最终效果

最终效果

1、把原图素材保存到本机,打开PS,然后打开保存的素材。
首先来分析一下修图重点:小红圈位置金属扣部分放光比较多,细节不够好;右侧部分结构稍微复杂一点,同样金属表面反光严重,都需要重新绘制。

2、拆分图:我们把需要绘制的部分分层两个大的部分:金属表面部分和金属背光部分,如下图。


3、下面来开始绘制。首先把皮带部分抠出来。在工具箱选择“钢笔工具”,在属性栏选择“路径”。

4、按Ctrl + J 把背景图层复制一层,把副本图层隐藏,选择原图,用钢笔工具沿着皮带边缘勾出路径,只需要皮带部分,金属部分可以不勾,如下图。

5、按Ctrl + 回车把路径转为选区,然后点击蒙版按钮,添加图层蒙版。可以在底部新建一个图层,填充白色,也可以根据客户要求选择相应的背景色。


6、把背景副本命名为原图-参考,放到图层顶部,这样绘制的时候就可以参考。

7、在原图参考下面新建一个组,命名为“主体”。

8、用钢笔工具勾出皮带金属头的金属框架部分选区,如下图。

9、点击蒙版按钮,添加图层蒙版。

10、在组里新建一个图层,然后选择吸管工具,吸取金属固有色,如下图,然后用油漆桶工具填充。


11、关闭原图参考就可以看到效果。绘制的时候需要不断关闭和显示原图参考图层,方便够路径和渲染光影。

12、下来来绘制最底部的一个面,如红框位置。

13、勾出底部区域高光区域,如下图。

14、吸取原图相同区域高光颜色,并填充,按Ctrl + D 取消选区。
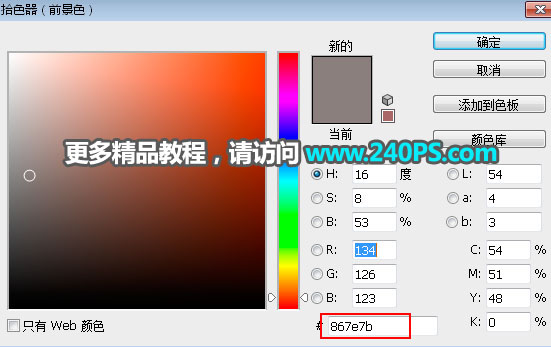

15、选择菜单:滤镜 > 模糊 > 高斯模糊,半径设置为15。

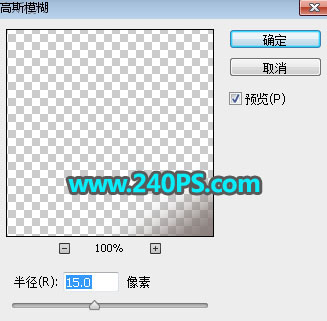

16、左侧边角部分也绘制一点高光。


17、底部区域绘制较细的高光,如下图。


18、现在来绘制正面部分,新建一个组,用钢笔工具勾出正面选区,然后添加图层蒙版。

19、在组里新建图层,填充固有色。

20、先绘制中间部分的高光,需要吸取原高光颜色填充,取消选区后适当模糊处理。



21、同样的方法绘制表面边缘的高光和暗部,过程如下图。




22、在组上面新建一个图层,同样的方法绘制中间区域的高光和暗部。



23、磨砂部分直接复制原图的,适当微调一下颜色和细节。


24、新建组,绘制剩下的部分,方法都一样。



25、在背景图层上面新建一个组,然后绘制金属背光区域,如下图。


26、整体绘制好后,再微调一下颜色和细节,效果如下图。

最终效果

 站长资讯网
站长资讯网