
word批量设置图片大小的方法:
首先我们将word打开,点击上面的【插入】选项,在里面点击【图片】,如图所示。

然后我们将要用word批量修改大小的图片全部打开,将图片全部选中可以一次打开,如图所示。
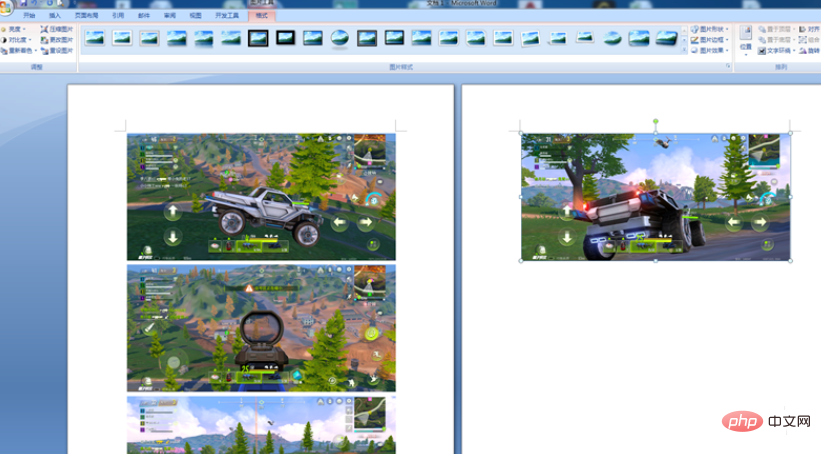
然后将其中一个图片的大小,通过周围的点调整成需要的大小,如图所示。
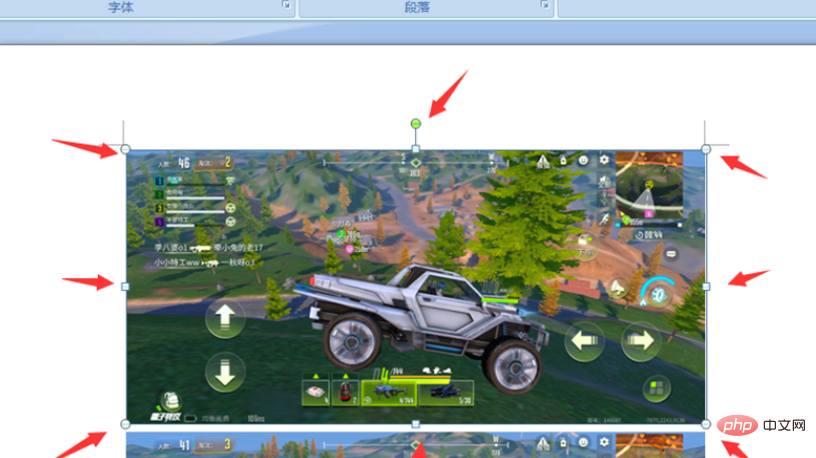
然后鼠标右键点击刚才调整的图片,在弹出来的选项点击【大小】,可以看到图片的尺寸,我们记下来,如图所示。
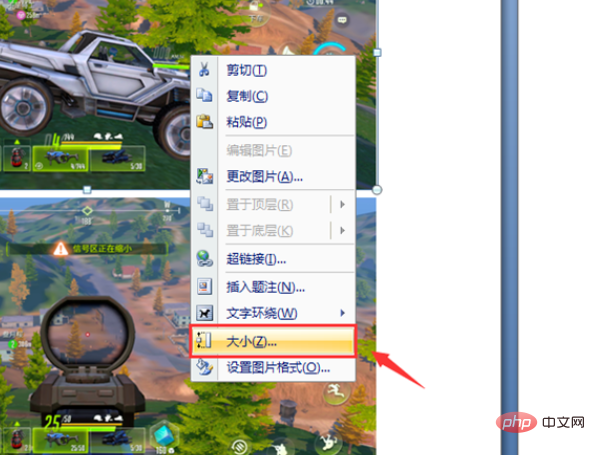
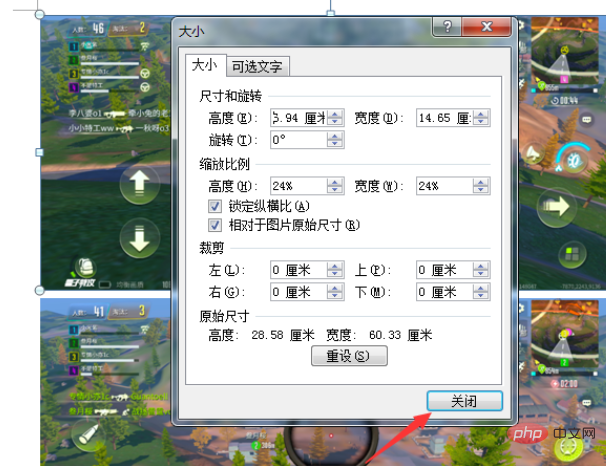
然后在word上面点击【格式】选项,如图所示。
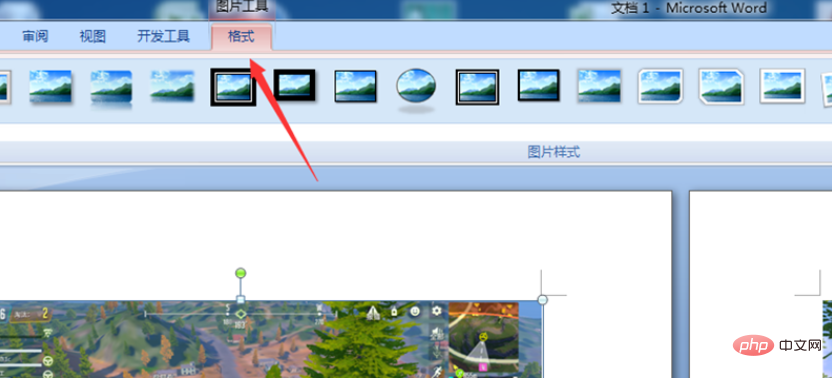
之后我们在这里,可以看到刚才图片的尺寸,我们也可以直接输入一个需要的尺寸,如图所示。

之后我们将要批量调整图片大小的图片选中,或者依次选中,如图所示。

然后我们点击格式中的【剪裁】按钮,就可以将图片批量调整成设定的大小,如图所示。
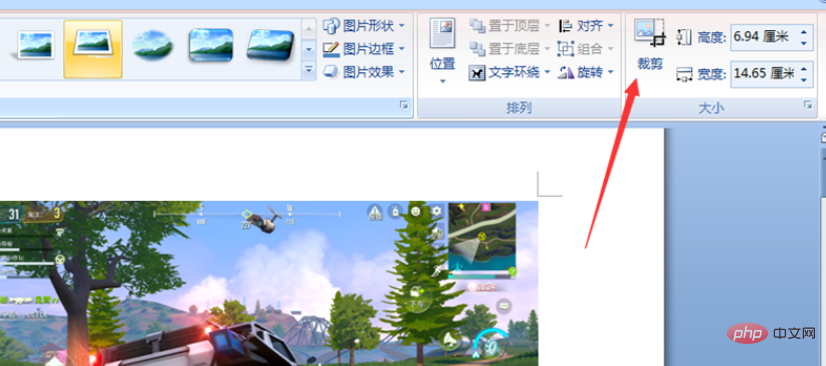
推荐教程:《Word教程》
 站长资讯网
站长资讯网