本教程主要使用Photoshop调出室内曝光不足人像甜美肤色,艺术人像的处理技法,大多方法来自调色圣经里的某一篇,也结合了自己以往的经验,分享给大家,有兴趣的可以试试。
效果图:

原片:

废话不多说,下面是教程:
原图MM的皮肤没有前期化妆,所以我们第一步就是要处理下皮肤,使用修复污点工具或者仿制图章痘痘去掉,这里我使用的是污点修复画笔工具,简单方便快捷。
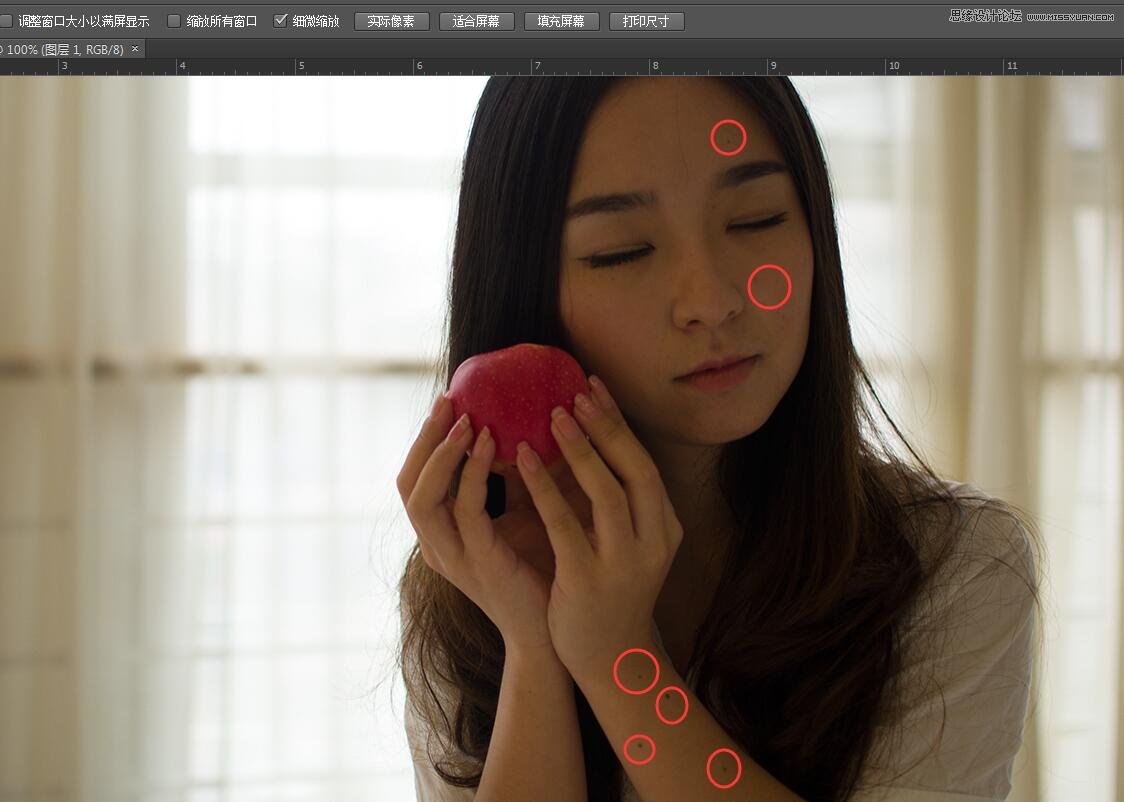
处理后如下

第二步:接下来是磨皮,磨皮的方法很多,这里我用的是磨皮插件

预设选择肖像

设置好细节,看看原图和磨皮后对比

第三步:由于我们是针对皮肤磨皮,按住ALT键添加蒙版,蒙版变黑色,设置前景色为白色,用柔边画笔擦出皮肤部分

第四步:盖印图层,按快捷键:shift+ctrl+alt+e
第五步:由于暗部较按,需要进行提亮处理。按快捷键“shift+ctrl+alt+2”提取高光选区。
备注(ps提取高光选区的快捷键方法有很多,由于版本不同,方法也不一样。ps4版本之前的快捷键是"ctrl+alt+~",ps4版本之后的快捷键是"ctrl+alt+2")

第六步:按快捷键“shift+ctrl+I”将选区反选

第七步:单击面板底部的“创建新的填充或者调整图层“按钮,在弹出的菜单中选择【曲线】命令

第八步:按快捷键“shift+ctrl+alt+e”盖印图层。
第九步:执行【图像】-【模式】-【Lab颜色】命令,在弹出的对话框中选择确定按钮,图层得到了合并

第十步:【图像】-【应用图像】命令,参数设置如下图,目的是让人物呈现红润效果

图层-合并图层 通道-a 混合-柔光 不透明度-100%

第11步:执行【图像】-【模式】-【RGB颜色】命令,在弹出的对话框中选择“不拼合”

第十二步:,单击面板底部的“创建新的填充或调整图层”按钮,在弹出的菜单中选择【可选颜色命令】,对红色调节
数值:14,4,-9,2(数值根据图片颜色而定)

对黄色调节,数值:21,0,-17,0(数值根据图片颜色而定)

对洋红调节,数值:0,0,100,0(数值根据图片颜色而定)

对黑色调节,数值:0,0,-15,0(数值根据图片颜色而定)

第13步:,单击面板底部的“创建新的填充或调整图层”按钮,在弹出的菜单中选择【色相/饱和度】命令,降低整体画面的饱和度

这里觉得图片还不够通透,再用曲线调亮

接下来单击面板底部的“创建新的填充或调整图层”按钮,在弹出的菜单中选择【色彩平衡】命令,调整中间调,
数值:-7,-3,10

调整阴影,数值:-6,-6,1

调整高光,数值:-6,-6,4

最后完成图如下

 站长资讯网
站长资讯网