
Git是世界上最先进的分布式版本控制系统,克隆一个项目的速度非常快
每个开发都可以从master上克隆一个本地版本库,就算没有网络,也可以提交代码到本地仓库、查看log、创建项目分支等等
每个版本库都可以创建无限个分支,分支是个完整的目录,且这个目录拥有完整的实际文件
推荐(免费):git
一、安装
网上搜一下安装教程,这里就不介绍了
安装完成后,在开始菜单里找到“Git”->“Git Bash”,弹一个类似命令行窗口的东西,就说明Git安装成功
接着需要设置一下机器信息,这台机器上的所有Git仓库都会使用这个配置
$ git config --global user.name "username" $ git config --global user.email "email@example.com"
二、创建版本库
1、创建一个空目录(最好不要包含中文)
$ mkdir mymenu $ cd mymenu $ pwd /Users/hxk/mymenu
pwd命令显示当前目录
2、初始化仓库
git init命令把这个目录变成git可以管理的仓库
$ git init Initialized empty Git repository in /Users/hxk/mymenu/.git/
初始化了一个空的仓库,目录下多了.git目录
系统自动创建了唯一一个master分支
版本控制系统只能跟踪文本文件的改动,且编码方式是utf-8
三、文件的基本操作
创建一个test.txt文件,内容如下:
Hello World
1、添加文件到仓库
$ git add readme.txt
2、提交文件到仓库
$ git commit -m "a new file"
-m后面输入的是本次提交的说明,提交成功后会显示:
1 file changed:1个文件被改动(我们新添加的readme.txt文件);
2 insertions:插入了两行内容(readme.txt有两行内容)。
为什么Git添加文件需要add,commit一共两步呢?因为commit可以一次提交很多文件,所以你可以多次add不同的文件
$ git add file1.txt $ git add file2.txt file3.txt $ git commit -m "add 3 files."
如果提交的备注写错了,可以用以下命令修改刚刚提交的备注
$ git commit --amend
3、修改文件
将test.txt文件修改如下:
Hello World ABC
提交
$ git add test.txt $ git commit -m "append ABC"
每次commit都会生成一个“快照”
4、查看历史记录
$ git log commit 1094adb7b9b3807259d8cb349e7df1d4d6477073 (HEAD -> master) Author: hxk <hxk@gmail.com> Date: Fri July 20 21:06:15 2018 +0800 append ABC commit eaadf4e385e865d25c48e7ca9c8395c3f7dfaef0 Author: hxk <hxk@gmail.com> Date: Fri July 20 20:59:18 2018 +0800 a new file
git log显示最近到最远的提交日志,我们可以看到两次提交,最后一次是append ABC
git的版本号是用SHA1计算出来的一个16进制数
如果嫌输出信息太多,可以加上–pretty=oneline
$ git log --pretty=oneline 1094adb7b9b3807259d8cb349e7df1d4d6477073 (HEAD -> master) append ABC eaadf4e385e865d25c48e7ca9c8395c3f7dfaef0 a new file
5、回退历史版本
$ git reset
首先,Git必须知道当前版本是哪个版本,在Git中,用HEAD表示当前版本,也就是最新的提交1094adb...,上一个版本就是HEAD^,上上一个版本就是HEAD^^,当然往上100个版本写100个^比较容易数不过来,所以写成HEAD~100。
回退上一版本
$ git reset --hard HEAD^ HEAD is now at eaadf4e a new file
这时再次查看历史版本
$ git log commit eaadf4e385e865d25c48e7ca9c8395c3f7dfaef0 Author: hxk <hxk@gmail.com> Date: Fri July 20 20:59:18 2018 +0800 a new file
之前那个版本已经看不到了,这时如果想回到之前那个版本,需要知道版本号,git内部有个指向当前版本的head指针,将指针从当前版本指回去,所以git回退版本特别快
$ git reset --hard 1094adb7
6、查看历史命令
要是不记得刚才的版本号了,可以使用以下命令:
$ git reflog
7、查看状态
$ git status
四、工作区和暂存区
Git和SVN的一个不同之处就是有暂存区的概念
名词解释:
工作区(Working Directory):指的是在电脑里能看到的目录,比如mymenu文件夹就是一个工作区
版本库(Repository):.git目录,Git的版本库里存了很多东西,其中最重要的就是称为stage(或者叫index)的暂存区,还有Git为我们自动创建的第一个分支master,以及指向master的一个指针叫HEAD。
git add是把需要提交的文件添加到暂存区
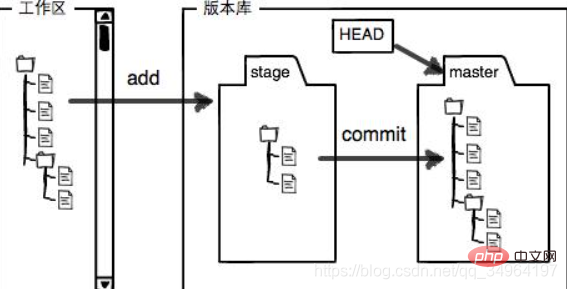
git commit是把暂存区的所有内容提交到当前分支
————————-测试一下————————–
在工作区新增一个testfile文本文件
先用git status查看一下状态:
$ git status On branch master Changes not staged for commit: (use "git add <file>..." to update what will be committed) (use "git checkout -- <file>..." to discard changes in working directory) modified: test.txt Untracked files: (use "git add <file>..." to include in what will be committed) testfile no changes added to commit (use "git add" and/or "git commit -a")
Git非常清楚地告诉我们,test.txt被修改了,而testfile还从来没有被添加过,所以它的状态是Untracked。
将testfile提交后再查看状态
$ git status On branch master Changes to be committed: (use "git reset HEAD <file>..." to unstage) new file: testfile modified: test.txt
提交后没有对工作区进行修改的话,查看状态,工作区是干净的
$ git status On branch master nothing to commit, working tree clean
——————————-测试结束————————————
五、修改
1、管理修改
那么,为什么说git比svn优秀呢?因为git跟踪并管理的是修改,而不是文件
修改test.txt文件内容,添加一行
$ cat test.txt Hello World ABC This is the second line
然后添加文件
$ git add test.txt
再次修改test.txt
$ cat test.txt Hello World ABC This is the second line This is the third line
提交
$ git commit -m "test add lines"
这时我们发现,第二次的修改未提交,这是为什么呢?
第一次修改–>git add–>第二次修改–>git commit
add将工作区的修改存入暂存区,但是第二次修改并未存入暂存区,git commit只负责把暂存区的修改提交,所以正确的顺序应该是:
第一次修改 –> git add –> 第二次修改 –> git add –> git commit
提交后,查看工作区和版本库里面最新版本的区别:
$ git diff HEAD -- test.txt
2、撤销修改
1)丢弃工作区的修改 git checkout -- file(--很重要,没有--,就变成了“切换到另一个分支”的命令):
$ git checkout -- test.txt
命令git checkout -- test.txt意思就是,把test.txt文件在工作区的修改全部撤销,这里有两种情况:
一种是test.txt自修改后还没有被放到暂存区,现在,撤销修改就回到和版本库一模一样的状态;
一种是test.txt已经添加到暂存区后,又作了修改,现在,撤销修改就回到添加到暂存区后的状态。
总之,就是让这个文件回到最近一次git commit或git add时的状态。
2)把暂存区的修改撤销掉(unstage),重新放回工作区 git reset HEAD <file>:
$ git reset HEAD test.txt Unstaged changes after reset: M test.txt
git reset命令既可以回退版本,也可以把暂存区的修改回退到工作区。当我们用HEAD时,表示最新的版本。
3、删除文件
工作区中删除文件
$ rm test.txt
一是要从版本库中删除该文件,那就用命令git rm删掉,并且git commit:
$ git rm test.txt $ git commit -m "remove test.txt"
二是删错了,因为版本库里还有呢,所以可以很轻松地把误删的文件恢复到最新版本:
$ git checkout -- test.txt
git checkout其实是用版本库里的版本替换工作区的版本,无论工作区是修改还是删除,都可以“一键还原”。
PS: 手动删除文件,然后使用git rm <file>和git add<file>效果是一样的。
六、分支管理
1、创建与合并分支
每次提交,Git都把它们串成一条时间线,这条时间线就是一个分支。截止到目前,只有一条时间线,在Git里,这个分支叫主分支,即master分支。HEAD严格来说不是指向提交,而是指向master,master才是指向提交的,所以,HEAD指向的就是当前分支。
一开始的时候,master分支是一条线,Git用master指向最新的提交,再用HEAD指向master,就能确定当前分支,以及当前分支的提交点:
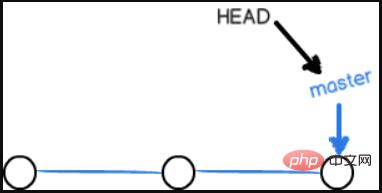
每次提交,master分支都会向前移动一步,这样,随着你不断提交,master分支的线也越来越长。
当我们创建新的分支,例如dev时,Git新建了一个指针叫dev,指向master相同的提交,再把HEAD指向dev,就表示当前分支在dev上:
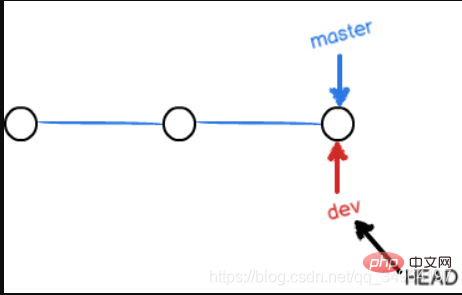
你看,Git创建一个分支很快,因为除了增加一个dev指针,改改HEAD的指向,工作区的文件都没有任何变化!
不过,从现在开始,对工作区的修改和提交就是针对dev分支了,比如新提交一次后,dev指针往前移动一步,而master指针不变:
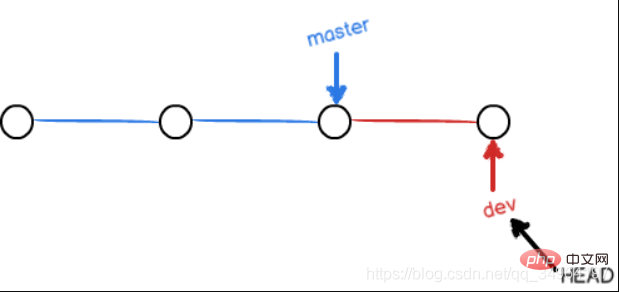
假如我们在dev上的工作完成了,就可以把dev合并到master上。Git怎么合并呢?最简单的方法,就是直接把master指向dev的当前提交,就完成了合并:
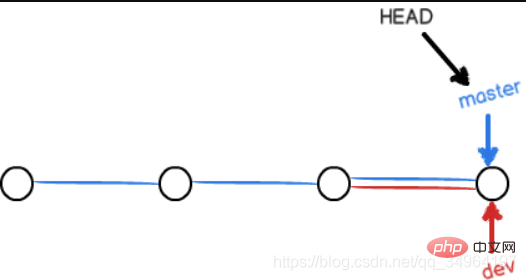
所以Git合并分支也很快!就改改指针,工作区内容也不变!
合并完分支后,甚至可以删除dev分支。删除dev分支就是把dev指针给删掉,删掉后,我们就剩下了一条master分支:
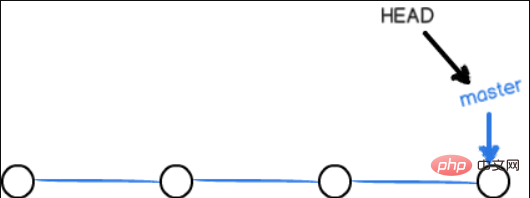
————————————测试开始—————————————————
1)创建分支 git branch <name>
切换分支 git checkout <name>
首先,我们创建dev分支,然后切换到dev分支:
$ git checkout -b dev Switched to a new branch 'dev'
git checkout命令加上-b参数表示创建并切换,相当于以下两条命令:
$ git branch dev $ git checkout dev Switched to branch 'dev'
2)查看分支 git branch
然后,用git branch命令查看当前分支:
$ git branch * dev master
git branch命令会列出所有分支,当前分支前面会标一个*号。
然后,我们就可以在dev分支上正常提交,比如对test.txt做个修改,再提交,dev分支的工作完成后,我们就可以切换回master分支:
$ git checkout master Switched to branch 'master'
切换回master分支后,再查看一个test.txt文件,刚才添加的内容不见了!因为那个提交是在dev分支上,而master分支此刻的提交点并没有变:
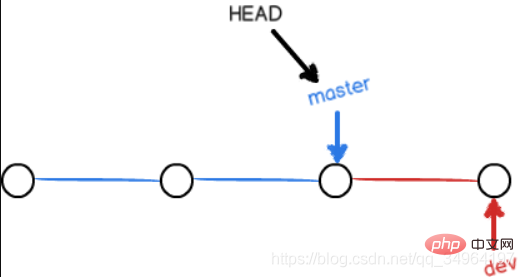
3)合并某个分支到当前分支 git merge <name>
现在,我们把dev分支的工作成果合并到master分支上:
$ git merge dev
git merge命令用于合并指定分支到当前分支。合并后,再查看test.txt的内容,就可以看到,和dev分支的最新提交是完全一样的。
4)删除分支 git branch -d <name>
合并完成后,就可以放心地删除dev分支了:
$ git branch -d dev Deleted branch dev (was b17d20e).
删除后,查看branch,就只剩下master分支了:
$ git branch * master
因为创建、合并和删除分支非常快,所以Git鼓励你使用分支完成某个任务,合并后再删掉分支,这和直接在master分支上工作效果是一样的,但过程更安全。
2、解决冲突
创建一个新的分支feature1
$ git checkout -b feature1 Switched to a new branch 'feature1'
将test.txt修改了一下,加上“AND Simple”,在feature1分支上提交
Hello World ABC This is the second line AND Simple
切换到master分支
$ git checkout master
在master分支上,将test.txt的最后一行加上“& Simple”,提交:
Hello World ABC This is the second line & Simple
当两个分支都分别有了新的提交,如下图所示:
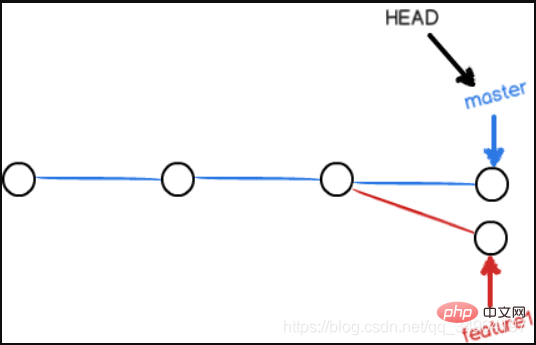
这种情况下无法进行快速合并,只能试图把各自的修改合并起来,这样有可能会造成冲突:
$ git merge feature1 Auto-merging test.txt CONFLICT (content): Merge conflict in test.txt Automatic merge failed; fix conflicts and then commit the result.
这时我们必须手动解决冲突后再提交,git status可以查看冲突的文件:
$ git status On branch master Your branch is ahead of 'origin/master' by 2 commits. (use "git push" to publish your local commits) You have unmerged paths. (fix conflicts and run "git commit") (use "git merge --abort" to abort the merge) Unmerged paths: (use "git add <file>..." to mark resolution) both modified: test.txt no changes added to commit (use "git add" and/or "git commit -a")
查看test.txt文件的内容:
Hello World ABC <<<<<<< HEAD This is the second line & Simple ======= This is the second line AND Simple >>>>>>> feature1
Git用<<<<<<<,=======,>>>>>>>标记出不同分支的内容,我们修改如下后保存:
This is the second line and Simple
再提交
$ git add test.txt $ git commit -m "conflict fixed" [master cf810e4] conflict fixed
现在,master分支和feature1分支变成了下图所示:
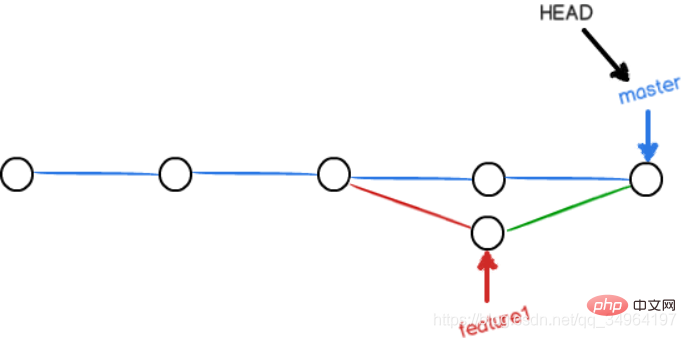
用git log –graph –pretty=oneline –abbrev-commit可以看到分支的合并情况,包括分支合并图(–graph)、一行显示(–pretty=oneline)、提交校验码缩略(–abbrev-commit)显示:
$ git log --graph --pretty=oneline --abbrev-commit * cf810e4 (HEAD -> master) conflict fixed | | * 14096d0 (feature1) AND simple * | 5dc6824 & simple |/ * b17d20e branch test * d46f35e (origin/master) remove test.txt * b84166e add test.txt * 519219b git tracks changes * e43a48b understand how stage works * 1094adb append ABC * eaadf4e a new file
最后,删除feature1分支:
$ git branch -d feature1 Deleted branch feature1 (was 14096d0).
3、分支管理策略
通常,合并分支时,Git会用快速合并模式(Fast forward),但这种模式下,删除分支后,会丢掉分支信息。
如果用普通合并模式,从分支历史上就可以看出分支信息。
那么,如何使用普通合并模式呢?我们可以用–no-ff参数
$ git merge --no-ff -m "merge with no-ff" dev
不使用Fast forward模式,merge后就像这样:如下图所示:
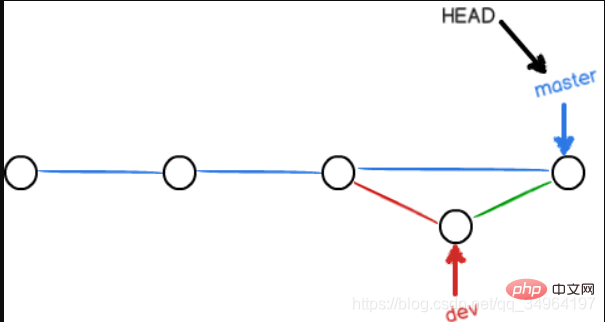
分支策略
master分支是最稳定的,只能用于发布新版本,平时不能在上面进行开发,要在新建的分支上进行开发,比如dev,这时dev是不稳定的,到产品1.0发布时,将dev分支和master分支合并,在master分支上发布1.0版本。
所以团队合作的分支看起来就像这张图一样:
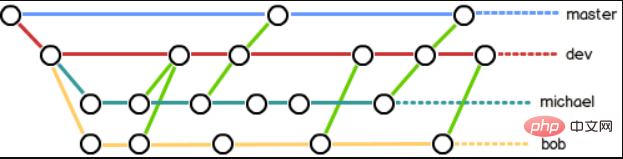
4、bug分支
修复bug时,我们会创建一个bug分支进行修复,修复完合并,删除分支。
如果手头上有未完成的工作,先把工作现场git stash一下:
$ git stash Saved working directory and index state WIP on dev: f52c633 add merge
查看下工作区是否干净
$ git status
等bug修复完分支删除后,我们先查看下stash
$ git stash list stash@{0}: WIP on dev: f52c633 add merge
恢复工作现场
1)用git stash apply恢复,但是恢复后,stash内容并不删除,你需要用git stash drop来删除
可以多次stash,恢复指定的stash;
$ git stash apply stash@{0}
2)用git stash pop,恢复的同时把stash内容也删了:
$ git stash pop
5、Feature分支
开发一个新功能,需要新建一个分支。
如果这个功能还未合并就要取消,要使用-D强行删除
$ git branch -D 分支名
6、多人协作
当你从远程克隆时,git自动把本地master分支和远程master分支对应起来,远程仓库默认名为origin
1)查看远程库的信息
$ git remote
查看远程库的详细信息
$ git remote -v
2)推送分支
将本地master分支推送到远程库
如果不推送到远程,本地分支对于其它人就是不可见的
$ git push origin master
3)抓取分支
如果本地分支推送到远程库的文件有冲突,推送失败,我们就得先从远程库中抓取最新的提交合并到本地,解决冲突再提交。
$ git pull
如果git pull报错:没有指定本地分支与远程分支的链接,我们就要手动设置一下
git branch --set-upstream-to=origin/<远程分支名> 本地分支名
4)Rebase
rebase操作可以把本地未push的分叉提交历史整理成直线;
目的是使得我们在查看历史提交的变化时更容易,因为分叉的提交需要三方对比。
$ git rebase
和merge的对比示意图如下:
merge–>
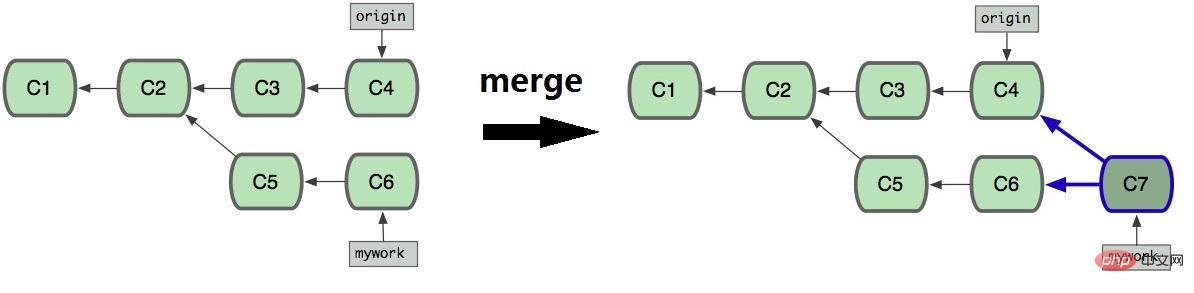
rebase–>
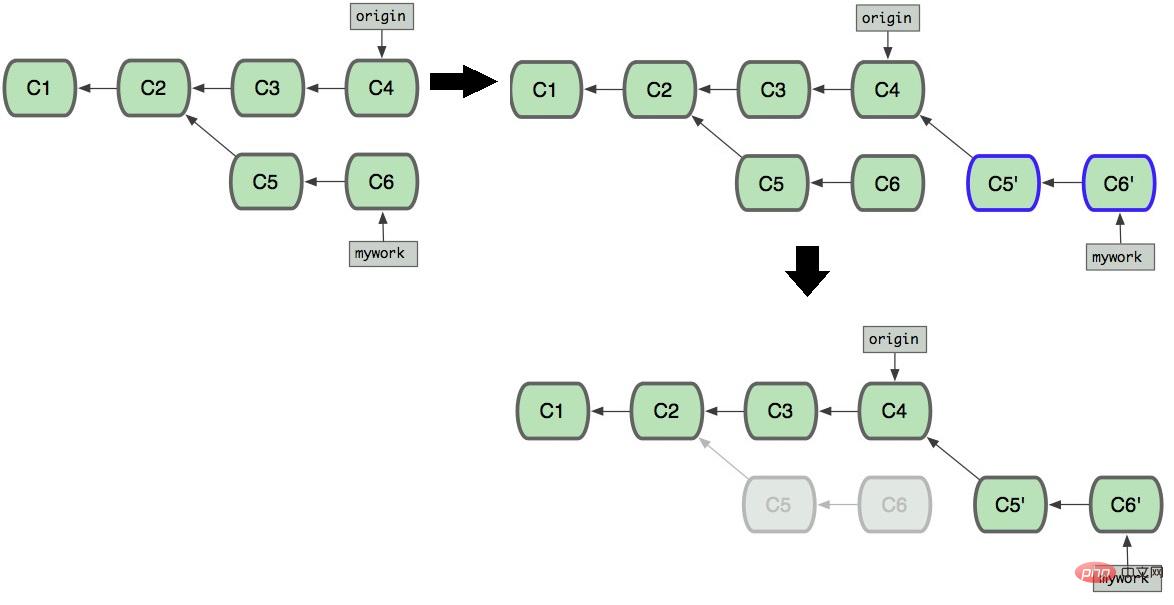
七、标签管理
切换到需要打标签的分支上
1)新建一个标签(默认为HEAD,也可以指定一个commit id)
创建带有说明的标签,用-a指定标签名,-m指定说明文字
$ git tag <标签名> $ git tag <标签名> <commit id> $ git tag -a <标签名> -m "备注"
2)查看标签
标签不是按时间顺序列出,而是按字母排序的。
git tag查看所有标签,用git show 标签名查看指定的某个标签信息
$ git tag $ git show <标签名>
PS:标签总是和某个commit挂钩。如果这个commit既出现在master分支,又出现在dev分支,那么在这两个分支上都可以看到这个标签。
3)删除标签
创建的标签都只存储在本地,不会自动推送到远程,所以打错的标签可以在本地安全删除;
$ git tag -d <标签名>
如果标签已经推送到远程,要先从本地删除,再从远程删除
$ git tag -d <标签名> $ git push origin :refs/tags/<标签名>
4)推送标签到远程
推送某个标签到远程 git push origin <tagname>
推送全部尚未推送到远程的本地标签 git push origin --tags
$ git push origin <标签名> $ git push origin --tags
以上。
To be continued…
 站长资讯网
站长资讯网