之前的文章《手教手你使用ps绘制叶片逼真的水滴效果(分享)》中,给大家介绍了使用ps绘制逼真水滴效果的方法。下面本篇文章给大家介绍ps如何给照片添加星轨的效果,伙伴们快来看看!!

星空图片如下:
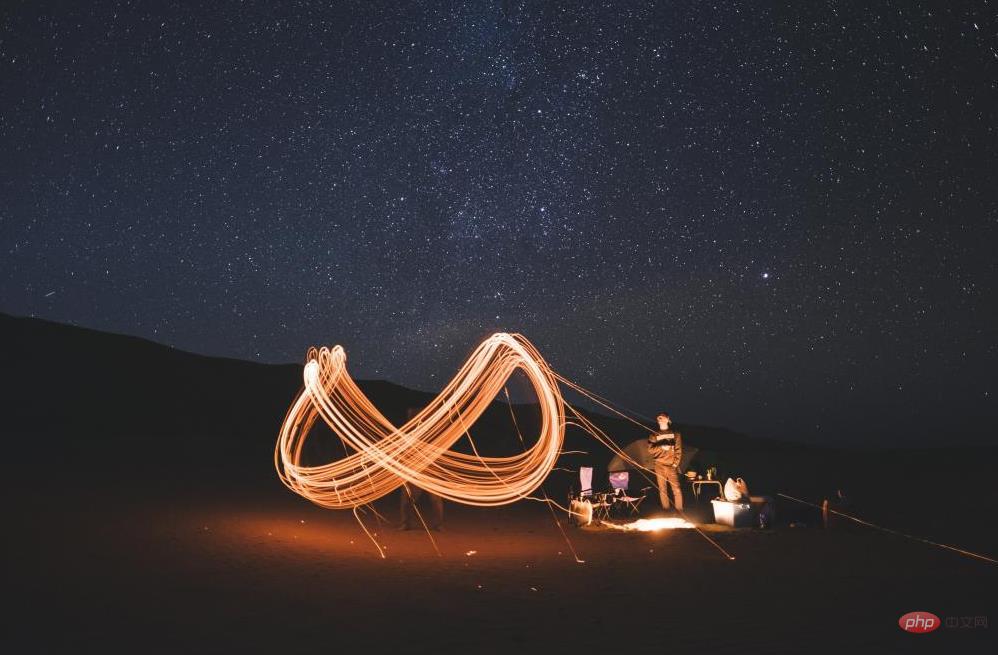
星轨效果图如下:
效果图一

效果图二

效果图三

ps制作星轨照片方法
1、将星空图片用ps打开,复制图层【Ctrl+J】。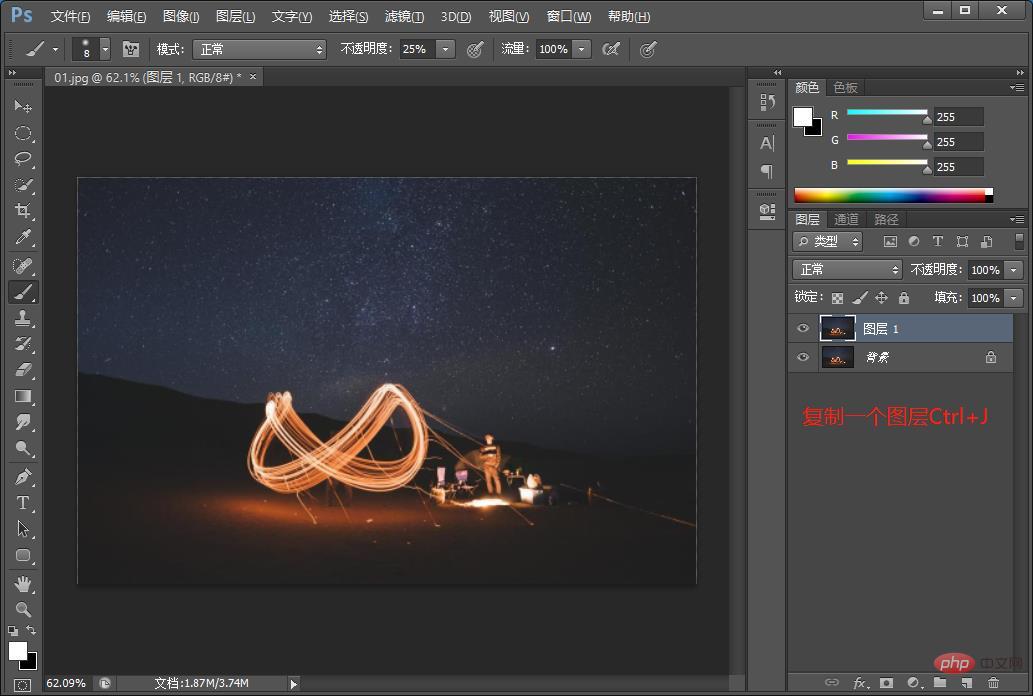
2、自由变换【Ctrl+T】修改菜单栏下方参数,角度设为0.2,插值【两次立方(较平滑)】然后回车确定。
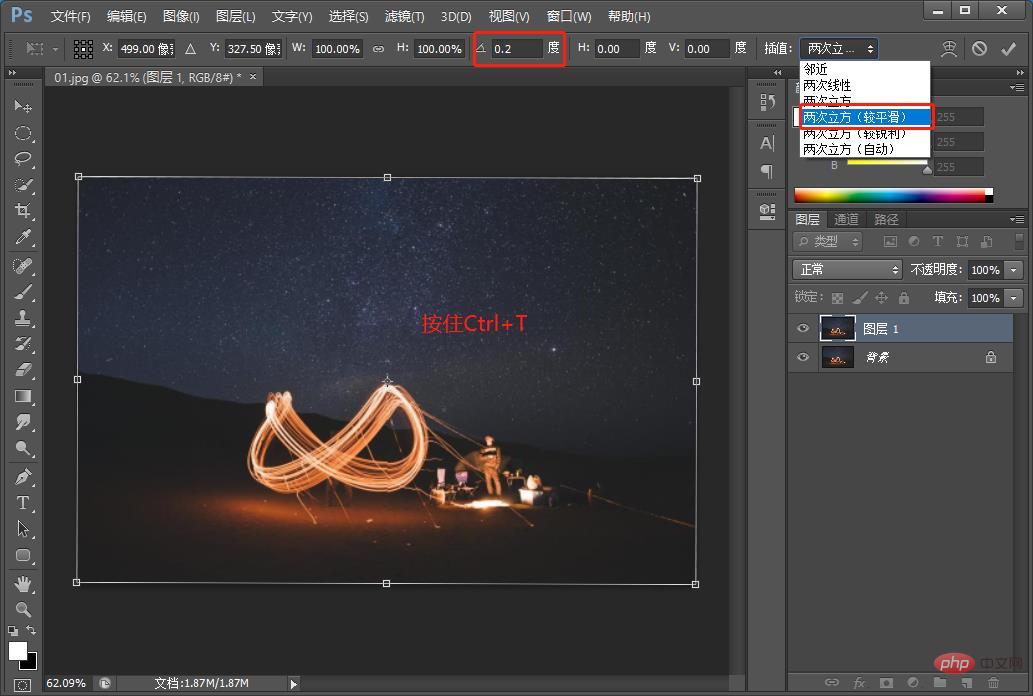
3、将【图层1】混合模式改为:变亮。
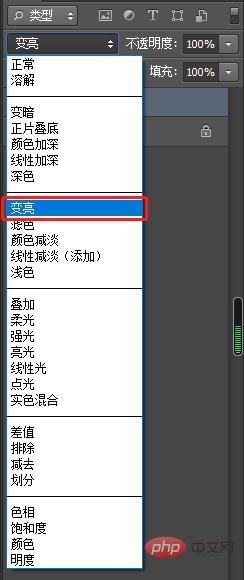
4、将【图层1】进行重复执行【Ctrl+Alt+Shift+T】,直到出现满意星轨效果为止。
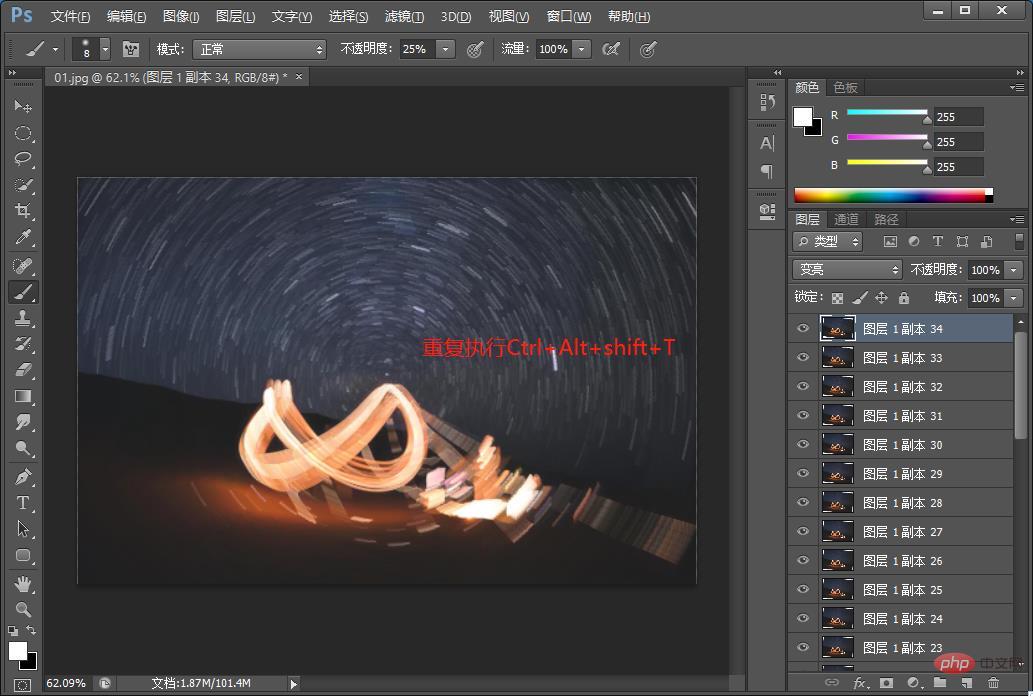
5、将复制的所有图层选中(不要把背景图层选中),合并图层【Ctrl+E】,合并后的【图层1】混合模式改为【变亮】。
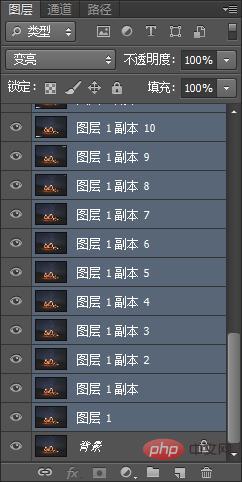
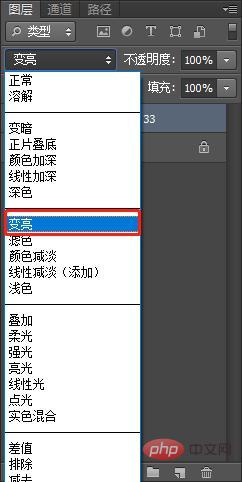
6、【图层1】进行按住Alt添加一个白色蒙版,在蒙版上用黑色画笔擦出前景部分,到这整个星轨就制作完成。
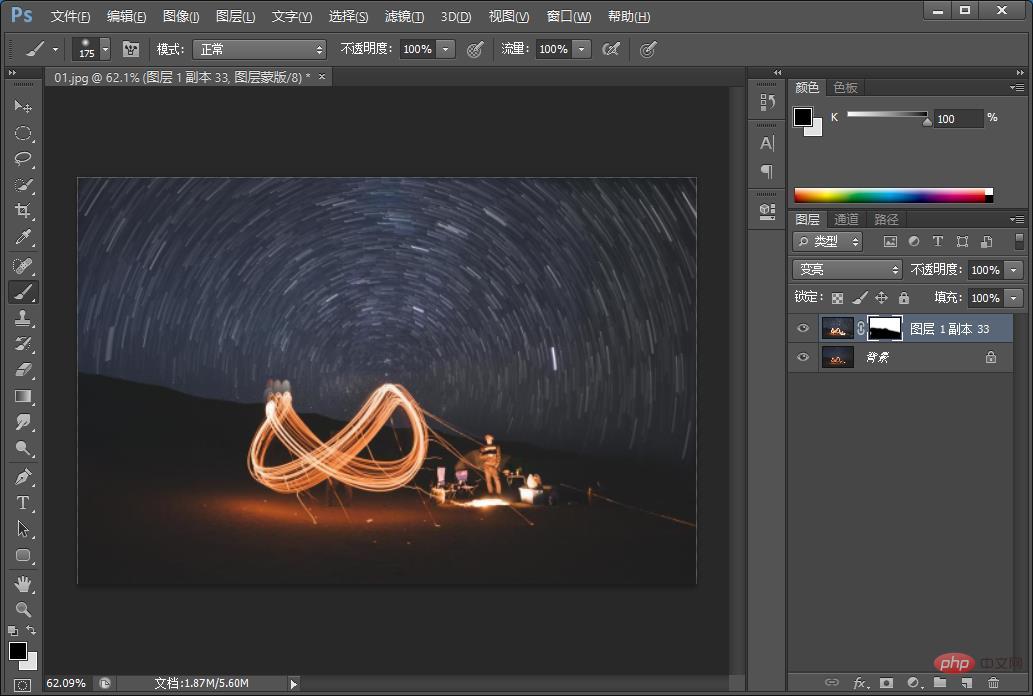
7、【放射形星轨】菜单栏下方参数W设为99.5%,H设为99.5%,其他参数都不变。
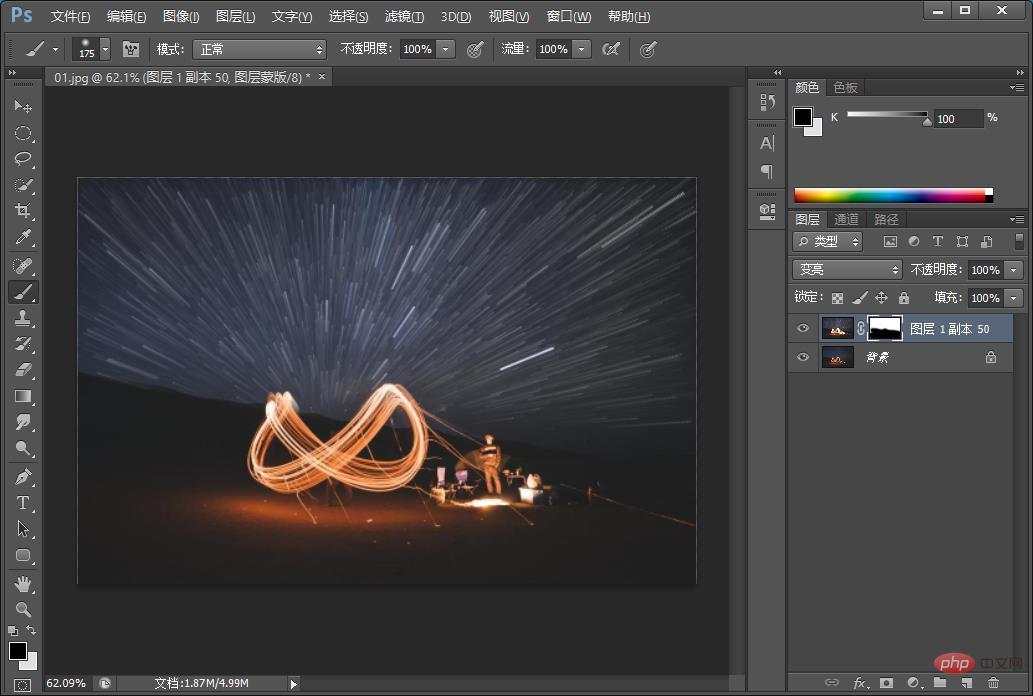
8、【螺旋形星轨】 菜单栏下方参数W设为99.5% ,H设为99.5% ,角度设为0.2,设置改变螺旋的中心。
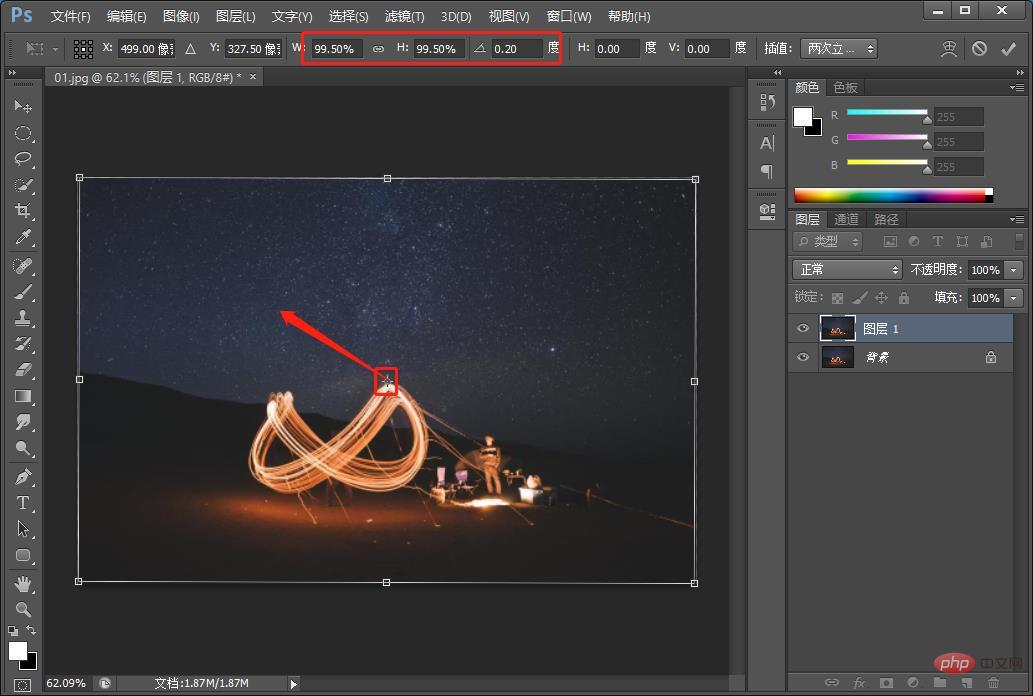
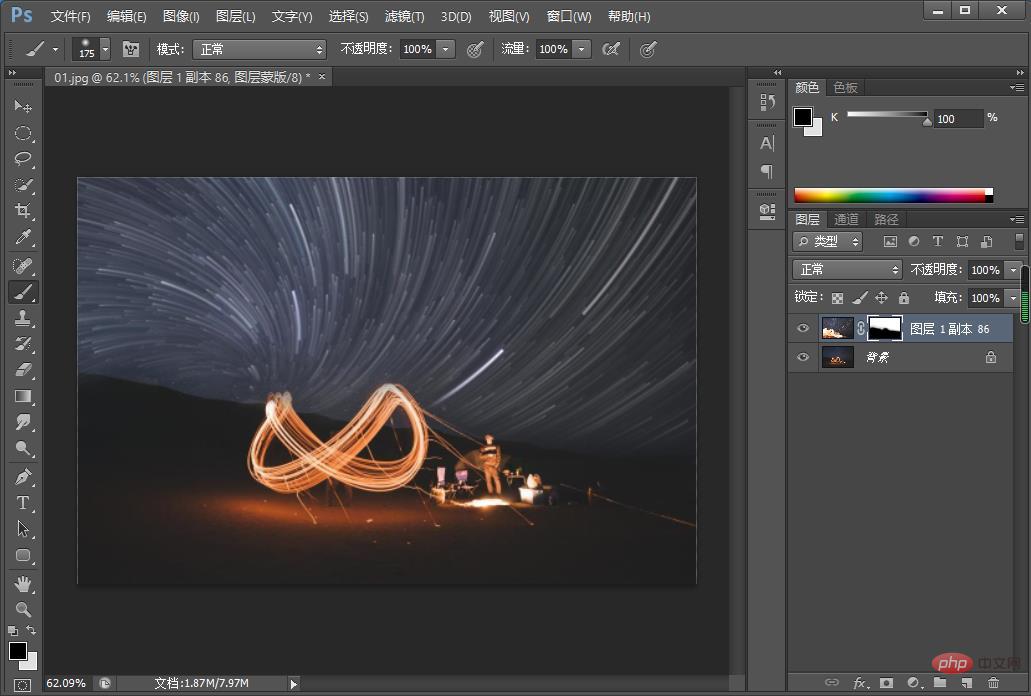
推荐学习:PS视频教程
 站长资讯网
站长资讯网