之前的文章《ps新手篇:怎么给图片添加倾斜偏移模糊效果(收藏)》中,给大家介绍了一种ps修图的小技巧,如何给图片添加倾斜偏移的效果。下面本篇给大家介绍如何用ps钢笔工具绘制一个逼真的水滴,我们一起看看怎么做。

效果图如下:


PS绘制叶片逼真的水滴效果
1、ps打开树叶的素材导入。
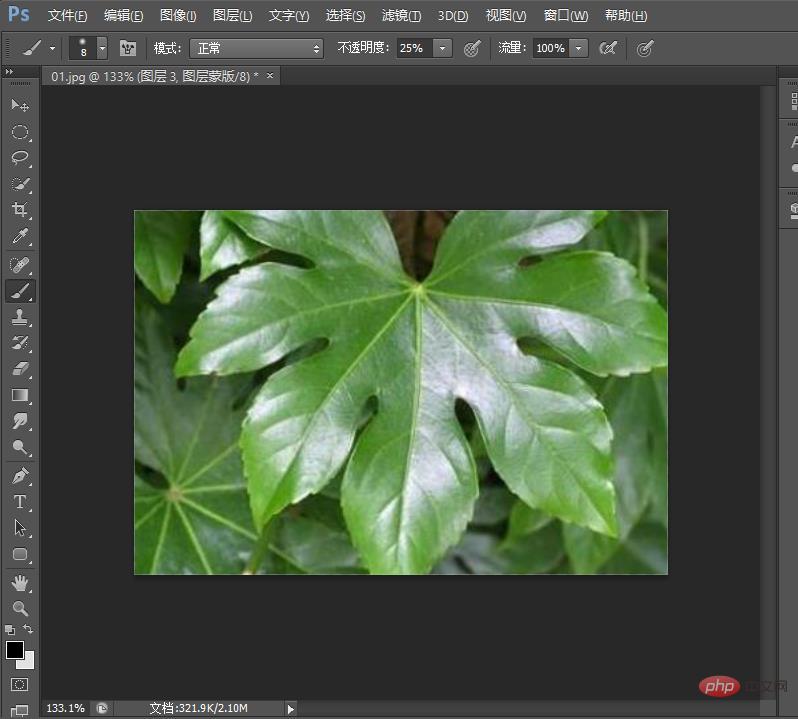
2、在背景图层上绘画钢笔选区,如下图。
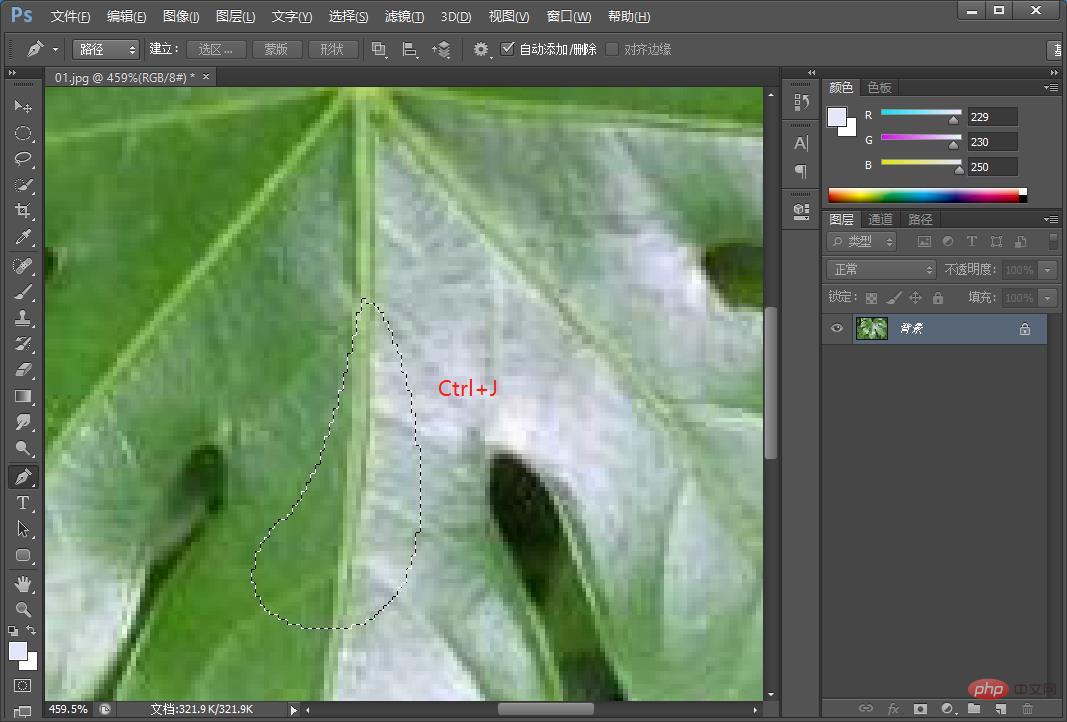
3、上面的选区画好之后,对背景图层被选中的部分进行复制按住【Ctrl+J】。
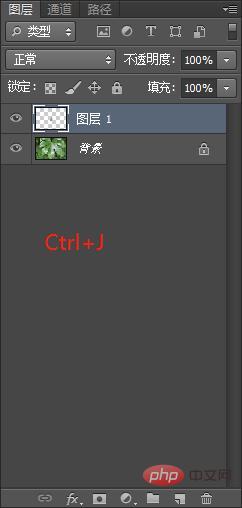
4、图层顶部进行球面化的滤镜,操作为:菜单栏中【滤镜】-【扭曲】-【球面化】,参数数量设为50%。
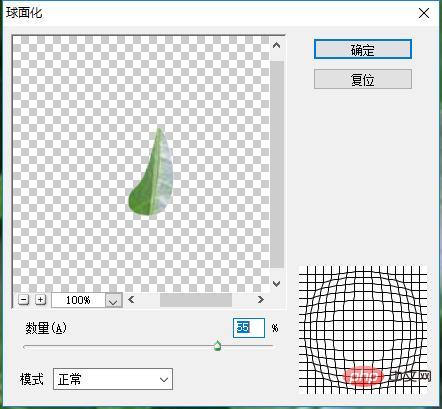
5、图层一进行高斯模糊,操作为:菜单栏中【滤镜】-【糊模】-【高斯模糊】参数如下,半径使用1 像素。
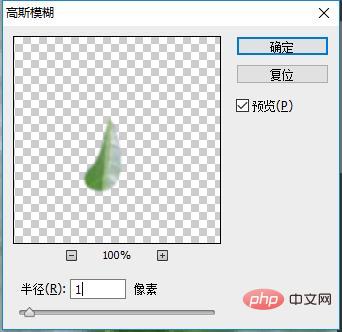
6、【图层1】进行内阴影的操作,操作参数如下图,如果觉得效果不够就复制一个图层,大概就有水滴水珠的模样。
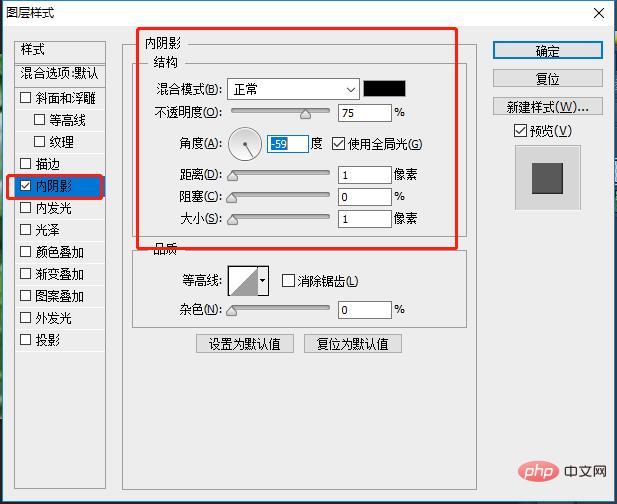
7、我们给这个水滴制作发光的效果。如下图一样,新建【图层2】,然后画一个钢笔选区在如下图的位置,填充上白色到透明的渐变色,效果如下图。
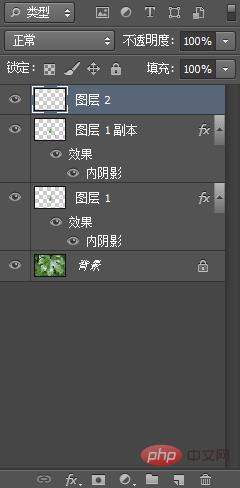

8、新建【图层4】,使用如上类似的方法,对其进行自由变化,变换大小、变换上下位置,最后再设其不透明度为60%即可,整个过程至此结束。
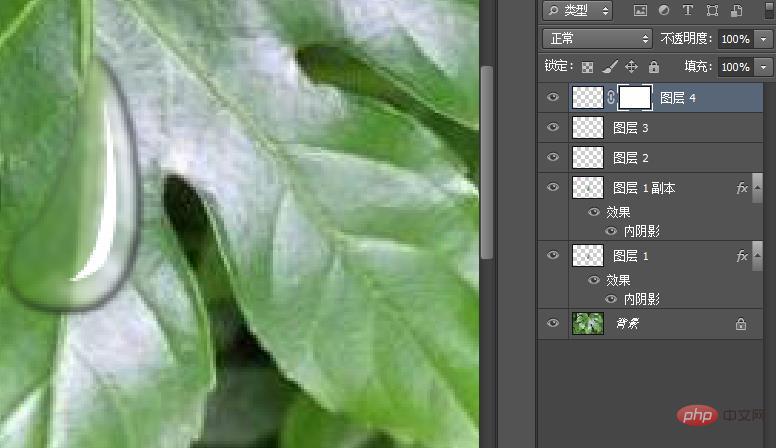
效果画如下:

推荐学习:PS视频教程
 站长资讯网
站长资讯网