之前的文章《一招教你使用ps将人像照片添加冷暖色效果(分享)》中,给大家介绍了怎样使用将人像照片添加冷暖色的方法。下面本篇文章给大家介绍ps如何快速制作逼真水效果呢,我们一起看怎么做。

ps制作真实水效果
1、ps打开,新建图层,执行【滤镜】-【渲染】-【云彩】
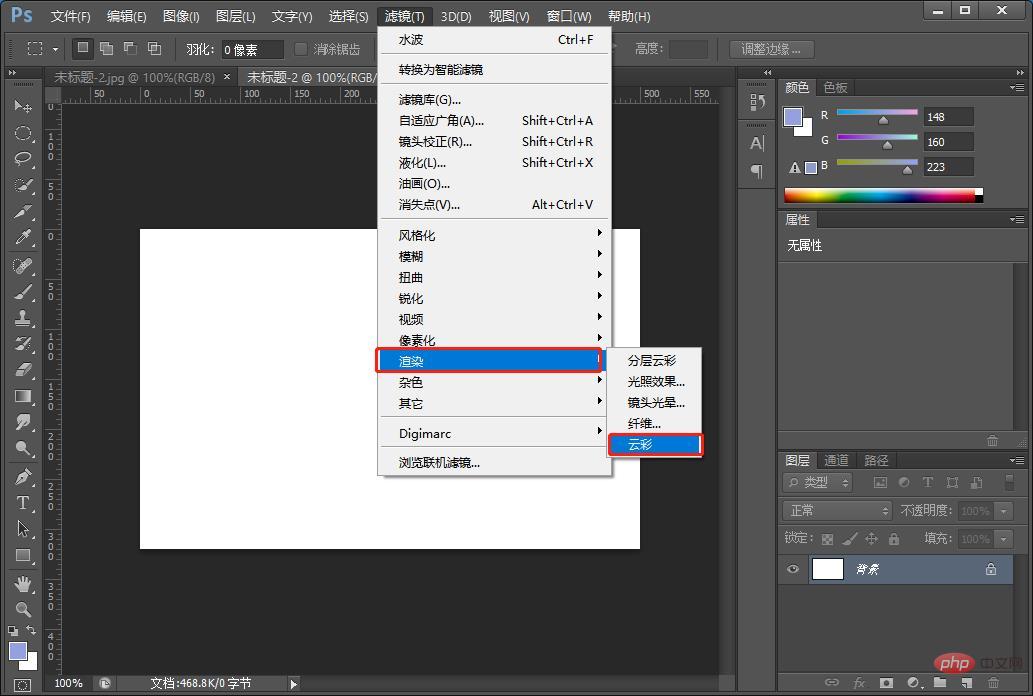
2、菜单栏中找到【滤镜】-【模糊】-【径向模糊】
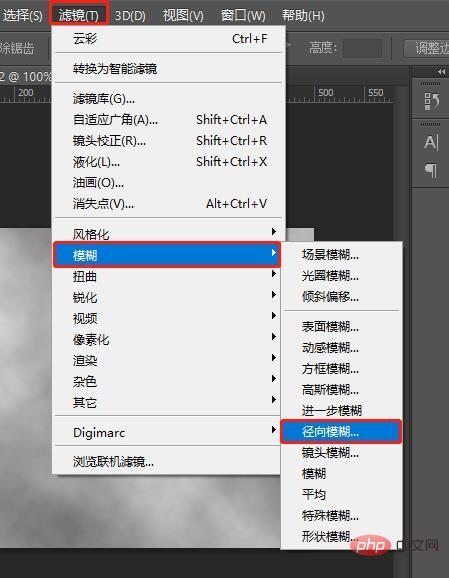
3、根据自己的感觉调整数值。
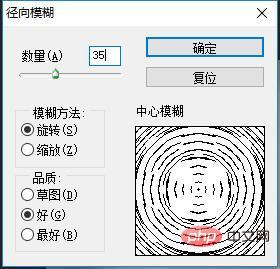
4、菜单栏中【滤镜】-【模糊】-【高斯模糊】数值调小一点。
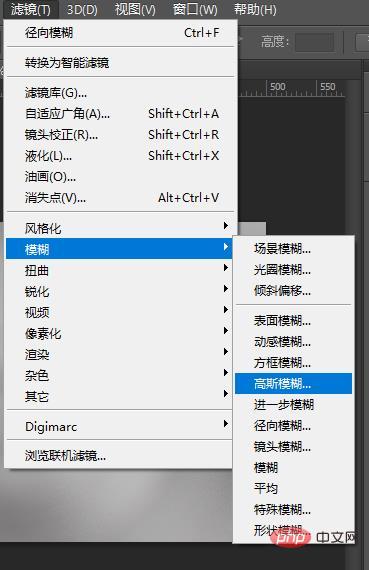
5、选择【滤镜】-【滤镜库】,找到【素描】-【基地凸现】,其他数值可以适当调整。
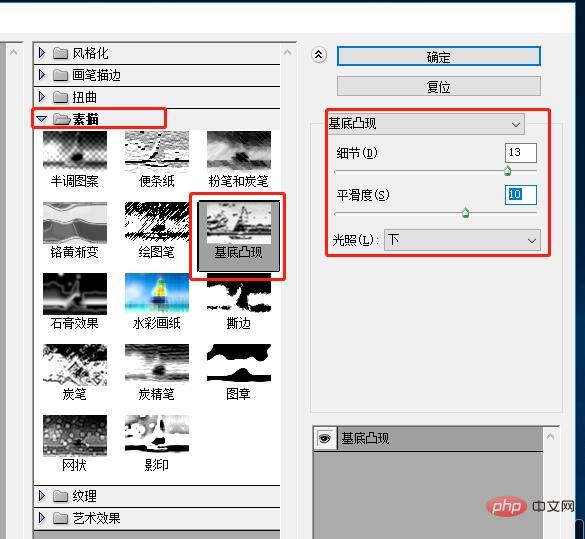
6、接着选择【滤镜】-【滤镜库】,找到【素描】-【铬黄渐变】适当调整数值。
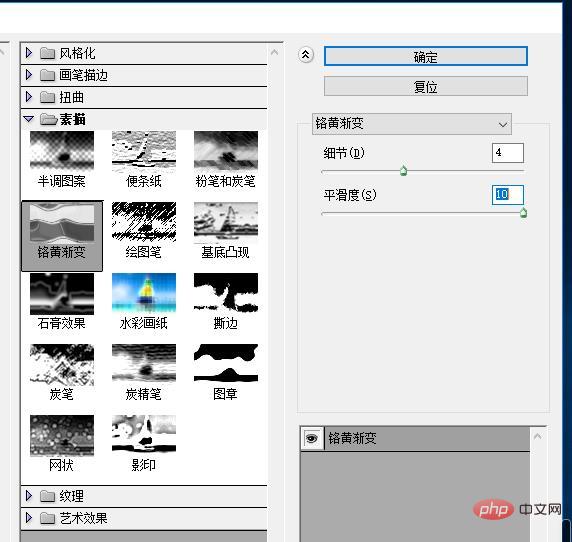
7、菜单栏中找到【图像】-【调整】-【色相-饱和度】
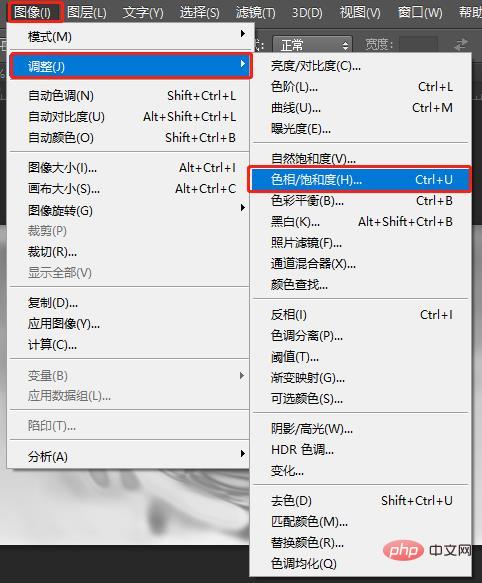
8、设置参数,注要看一下,勾选【着色】
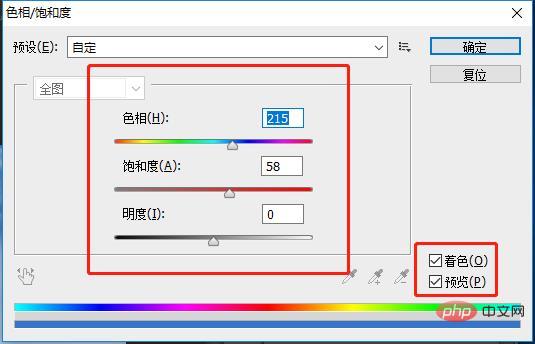
9、选择【滤镜】-【扭曲】-【水波】命令。
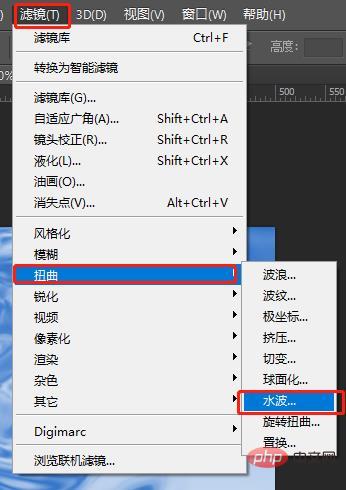
10、在【水波】对话框中,数值适当调整。
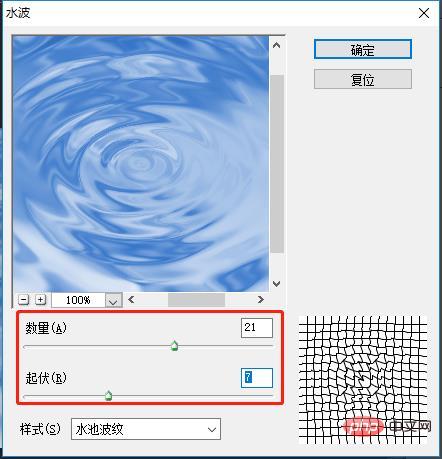
最终效果图如下

推荐学习:PS视频教程
 站长资讯网
站长资讯网