之前的文章《手把手教你使用ps将卡通图片转为粉笔画效果(分享)》中,给大家介绍了怎样使用ps将卡通图片转为粉笔画效果。下面本篇文章给大家分享一下如何使用ps图片添加颗粒化效果的方法,我们一起看看怎么做。

颗粒化效果图如下

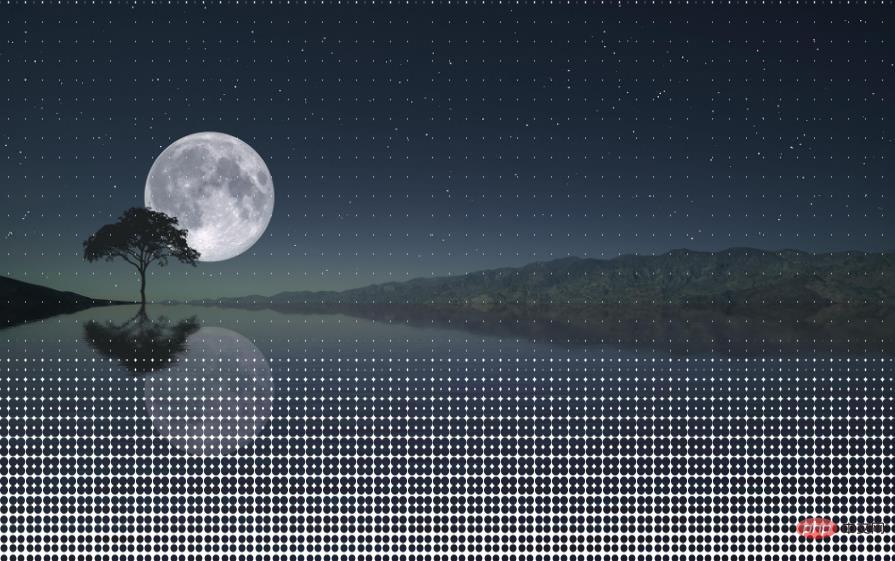
ps图片添加颗粒化效果的方法
1、ps打开,准备好素材导入。
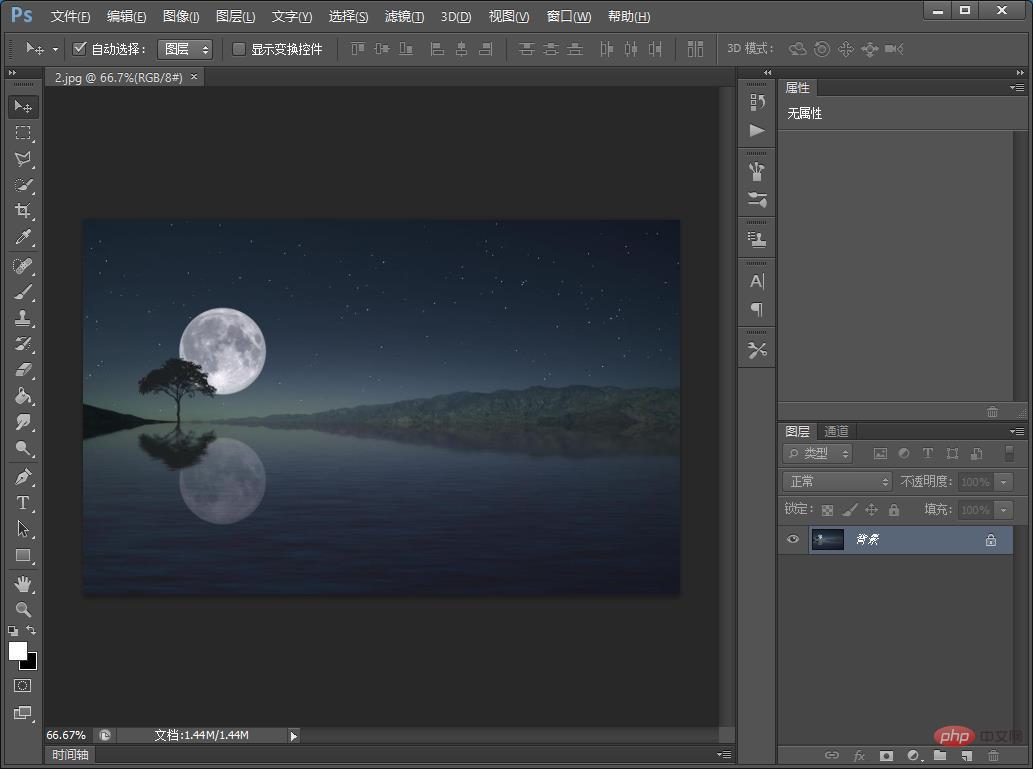
2、点击图层下方的【新建图层按钮】,新建一个空白图层。
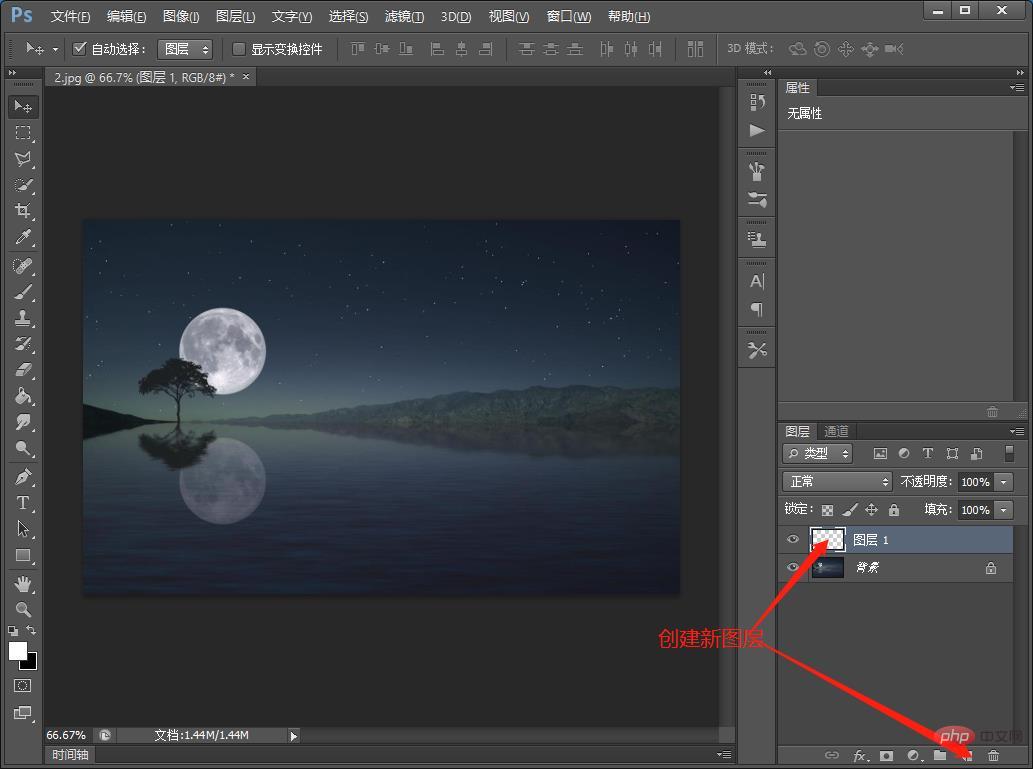
3、在左边工具栏中找到【渐变工具】设置渐变颜色为黑白渐变。
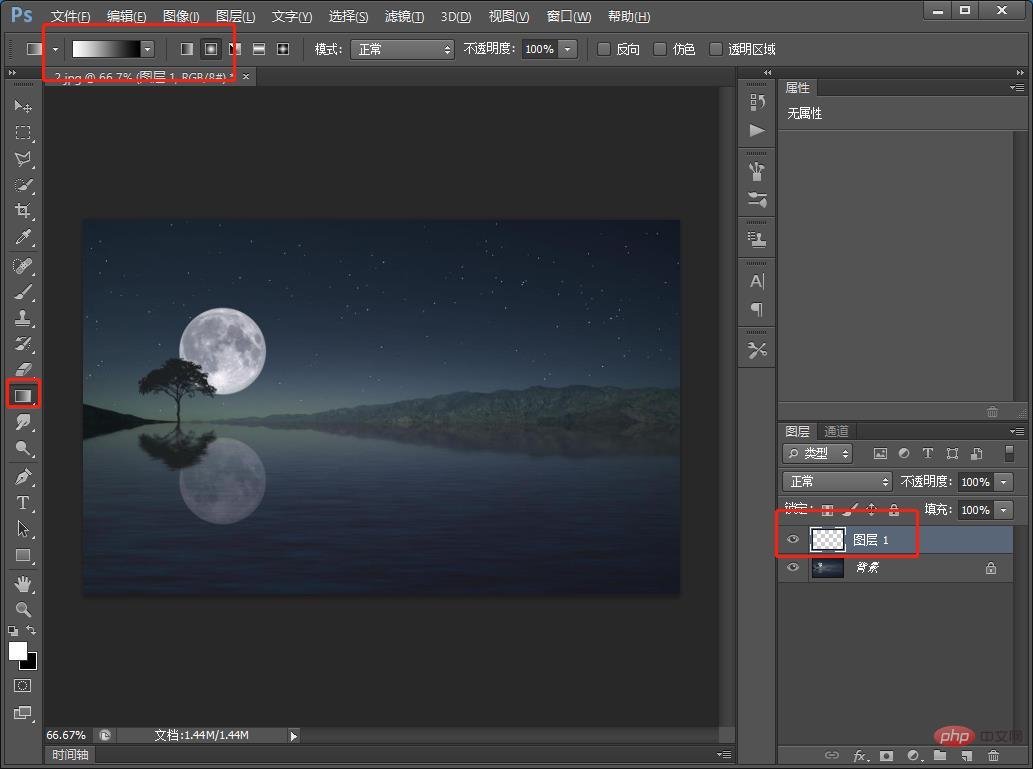
4、创建空白图层绘制出渐变效果然后在菜单上找到【滤镜】-【像素化】-【彩色半调】
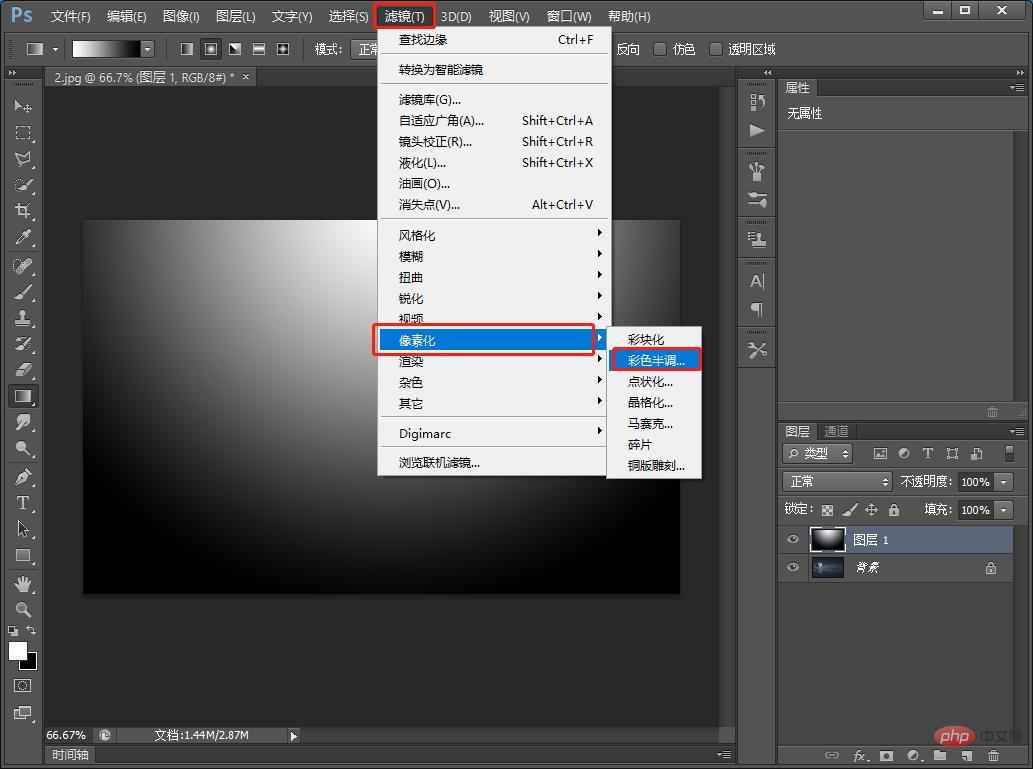
5、弹出对话框【彩色半调】设置半径大小,将通道1、2、3、4的数值设置为0。
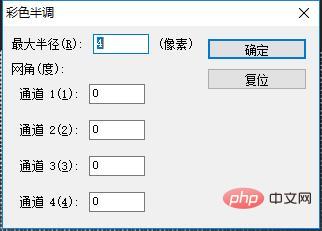
6、最后一步,将图层混合模式更改为【滤色】
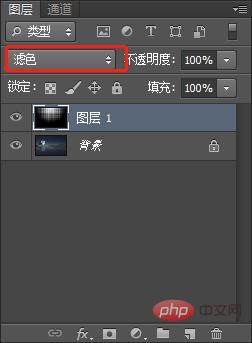
7、效果完成。

推荐学习:PS视频教程
 站长资讯网
站长资讯网
