之前的文章《手把手教你使用ps给运动图片添加动感特效(共5步)》中,给大家介绍了怎样使用ps给图片添加动感特效。下面本篇文章给大家介绍怎么使用ps制作真实月亮效果,我们一起看看怎么做。

月亮效果图如下
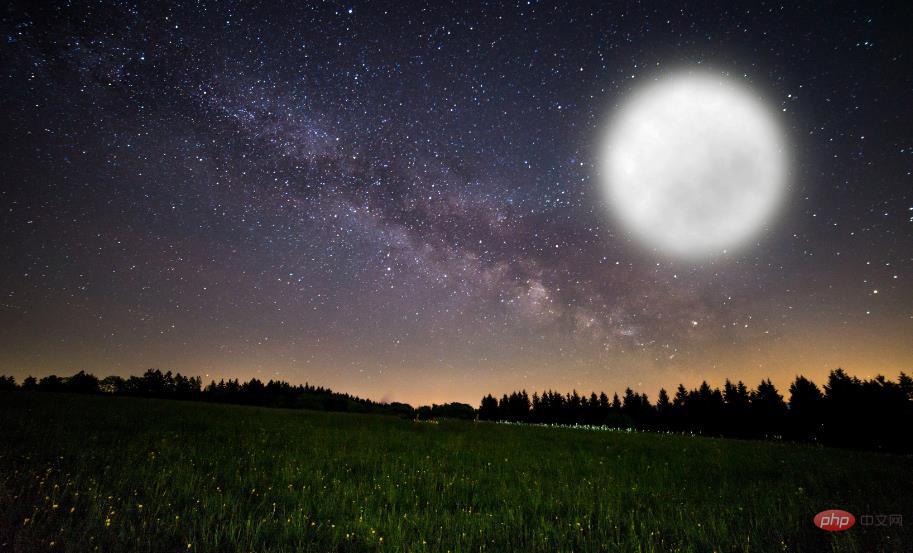
ps制作真实月亮效果
1、ps打开,导入星空的素材。
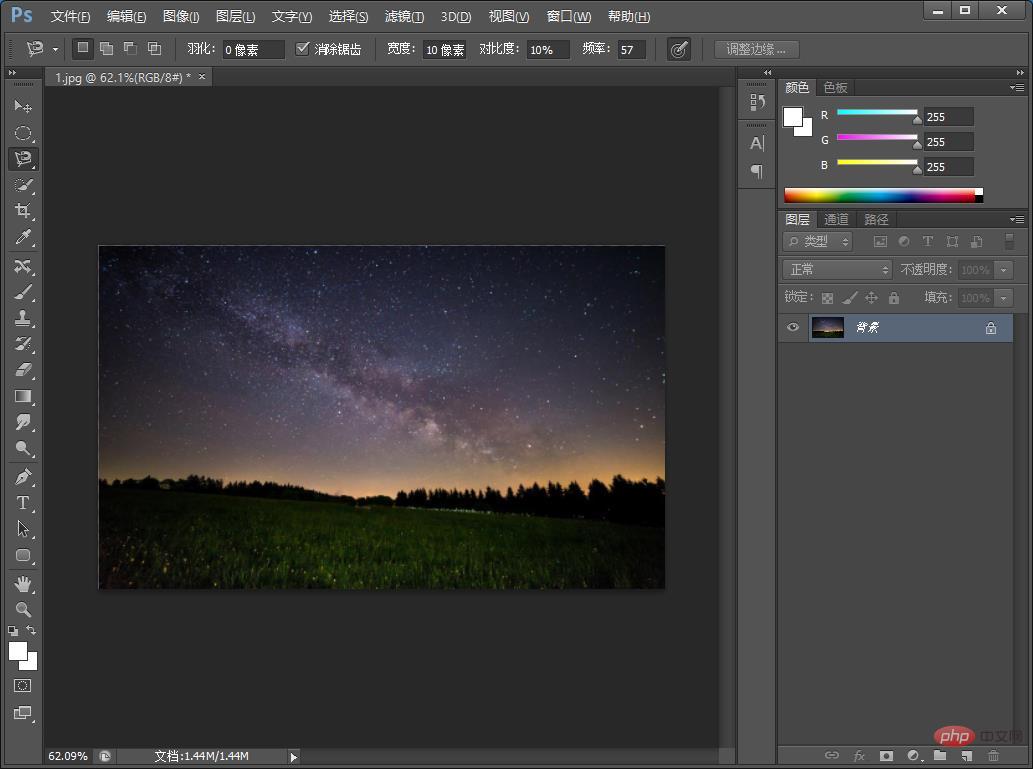
2、新建图层选择椭圆工具画一个正圆,按键Shift+F6【羽化选区】单击确定。
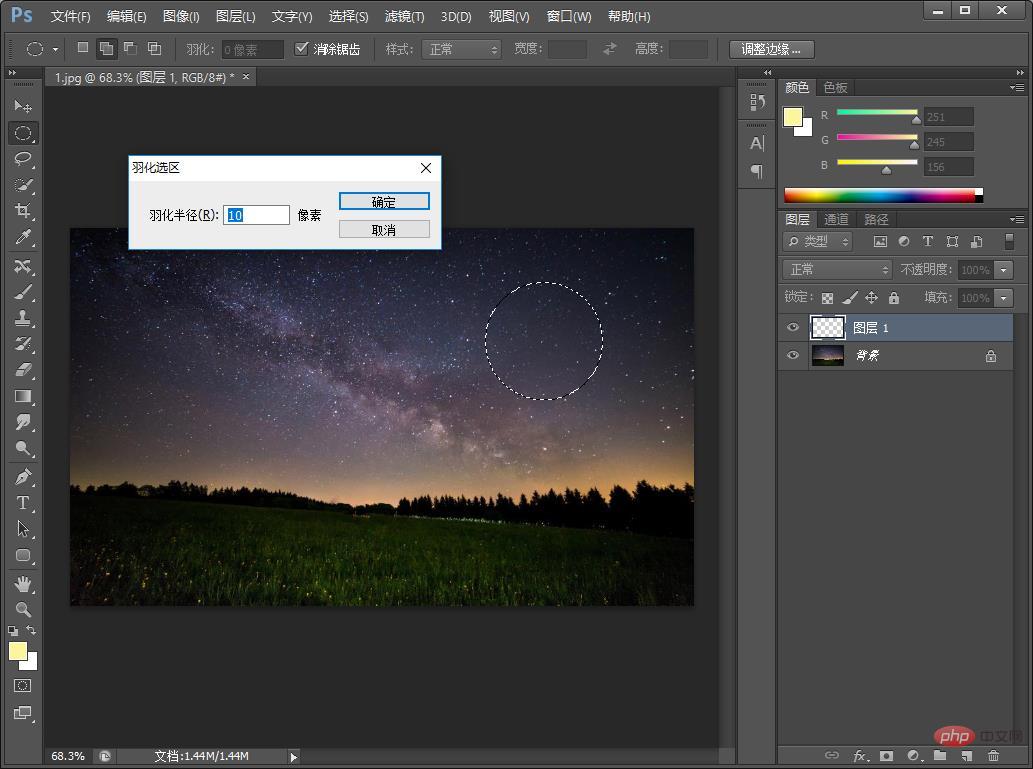
3、设置前景色发黄一点。
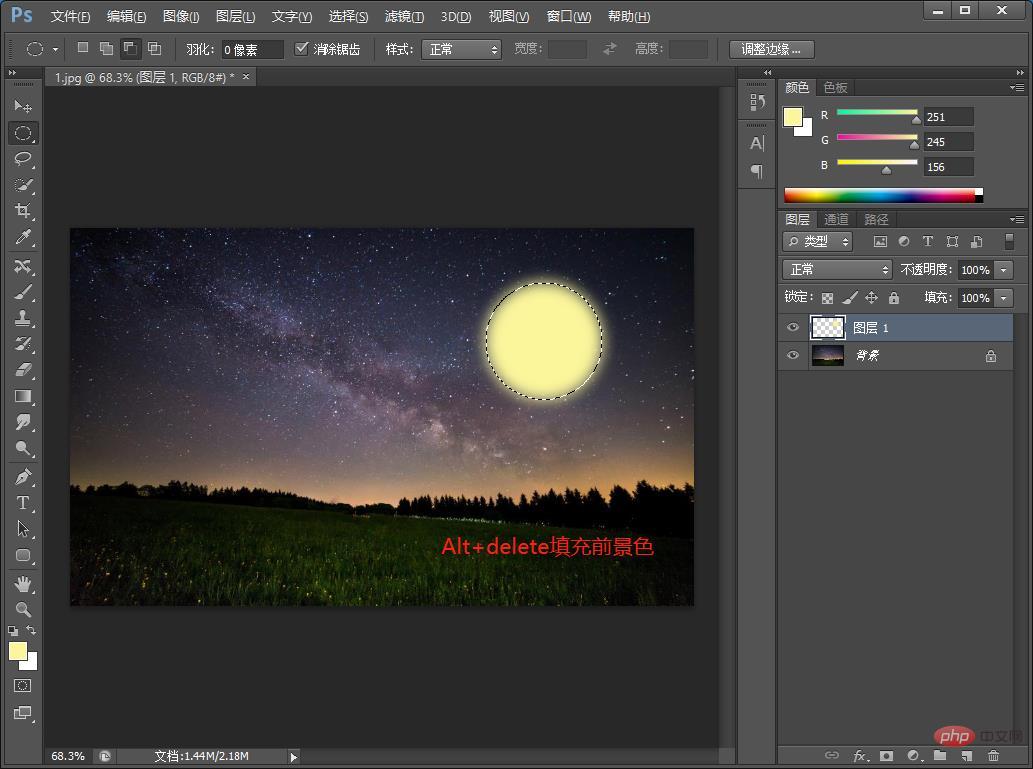
4、在菜单上找到【滤镜】-【扭曲】-【球面化】参数【数量】设置为22,然后单击确定。
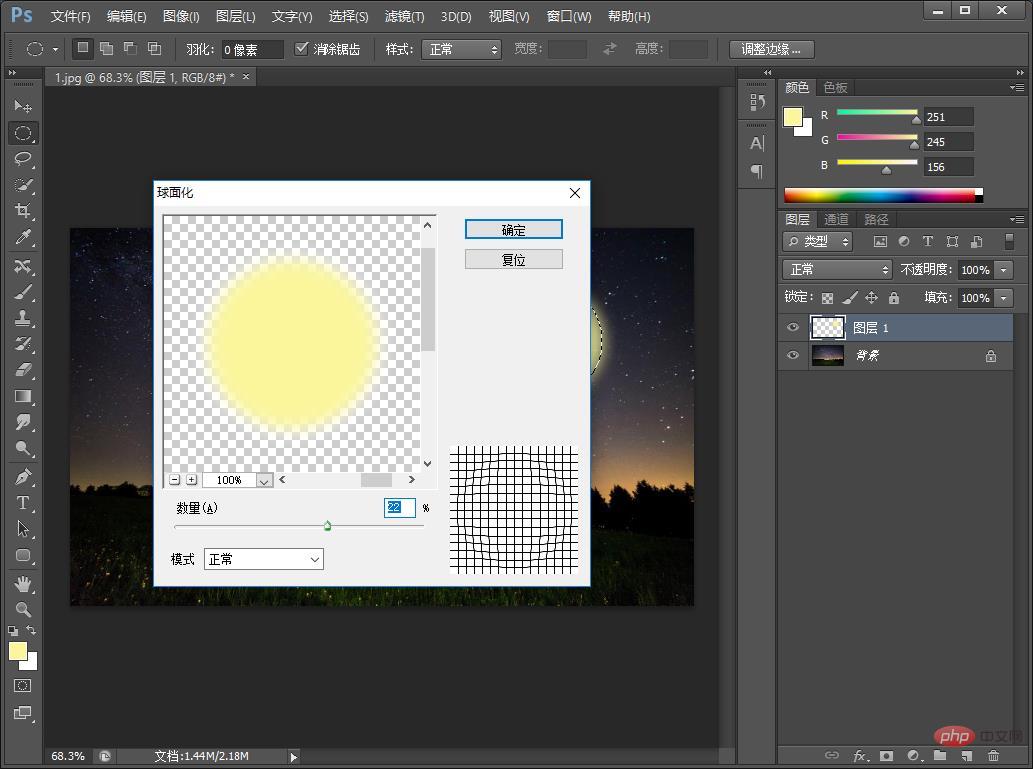
5、在菜单上找到【滤镜】-【渲染】-【云彩】单击确定。
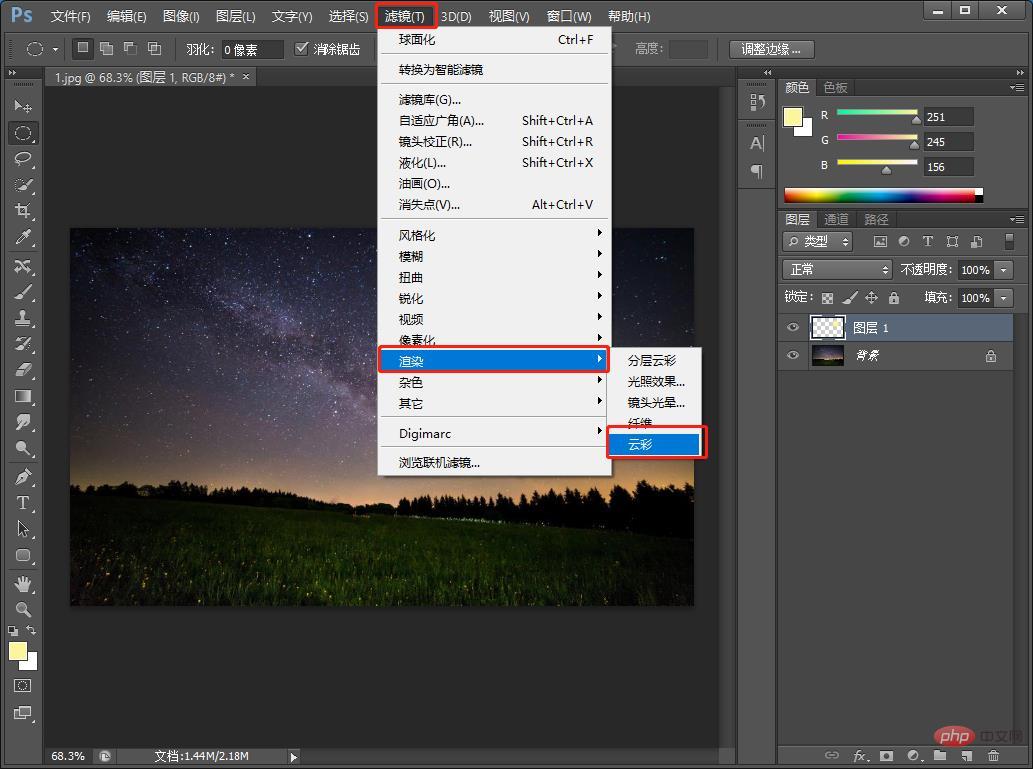
6、在菜单上找到【图像】-【调整】-【去色】单击确定。
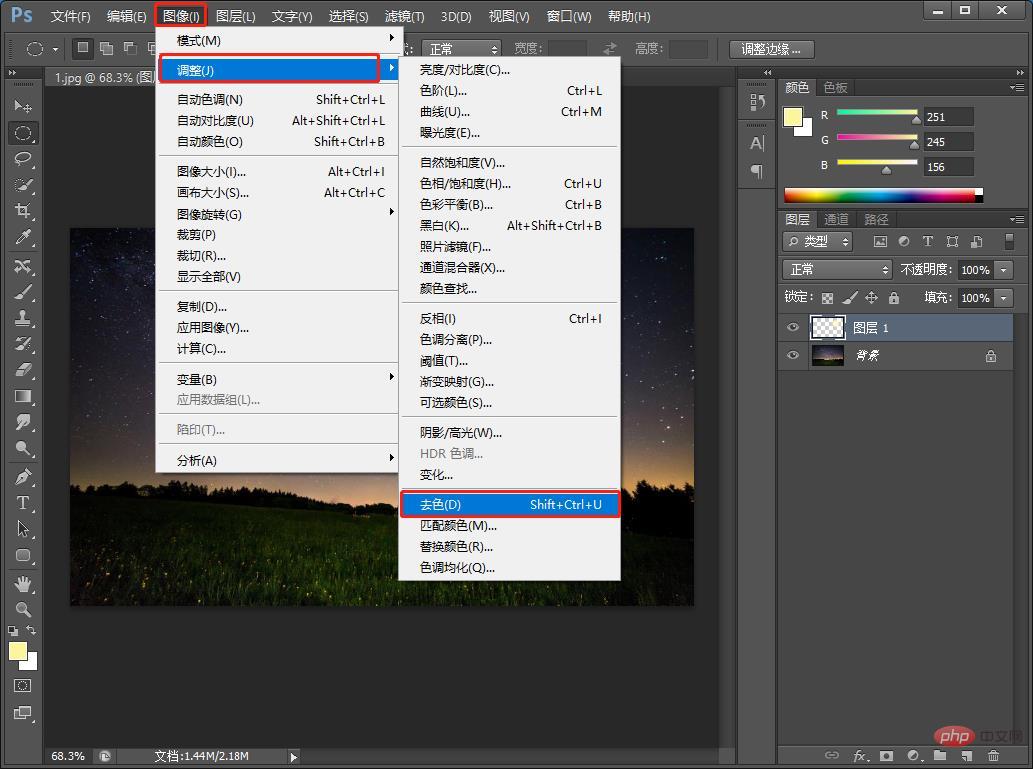
7、取消选区,按住【Ctrl+L】色阶参数图如下。
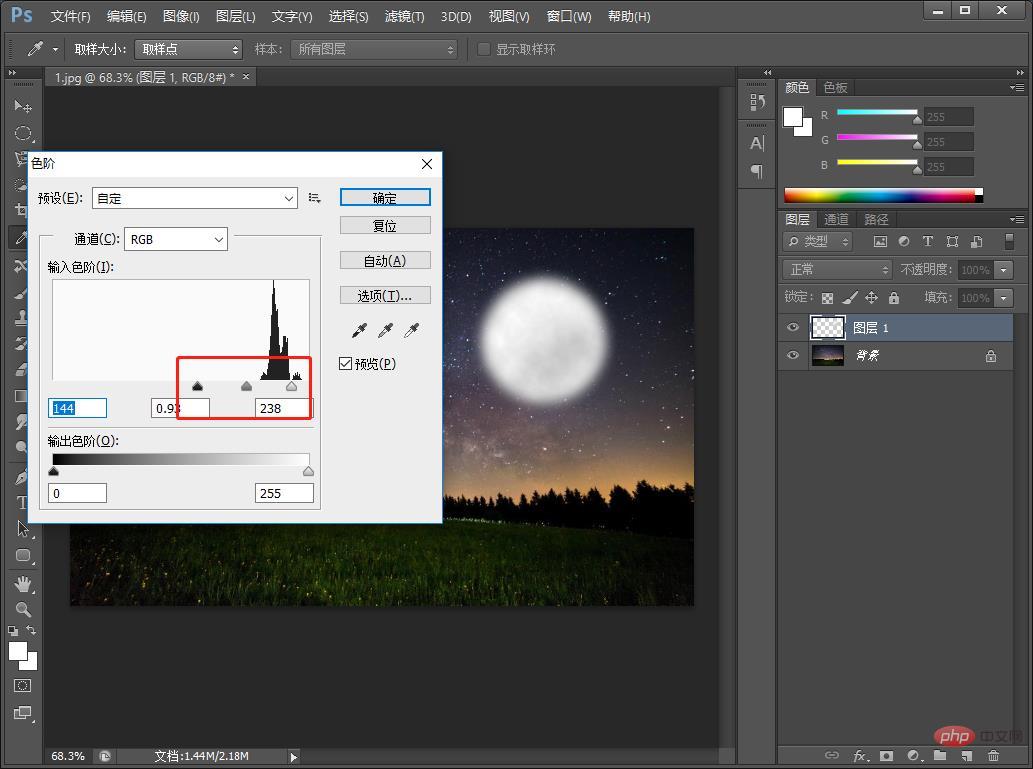
8、在图层上,添加图层样式【外发光】参数设置如图下。
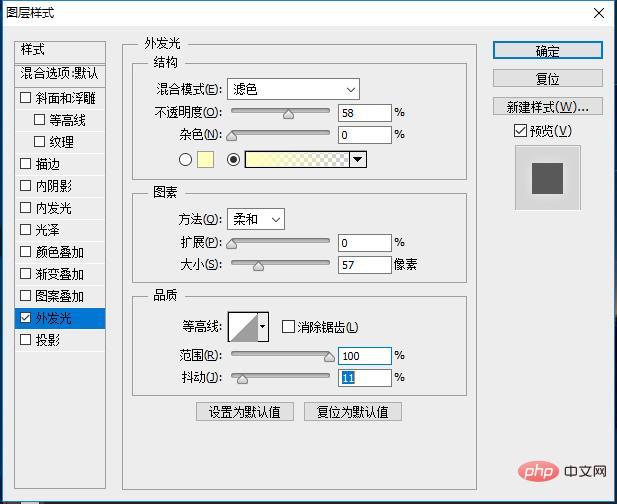
9、效果完成。
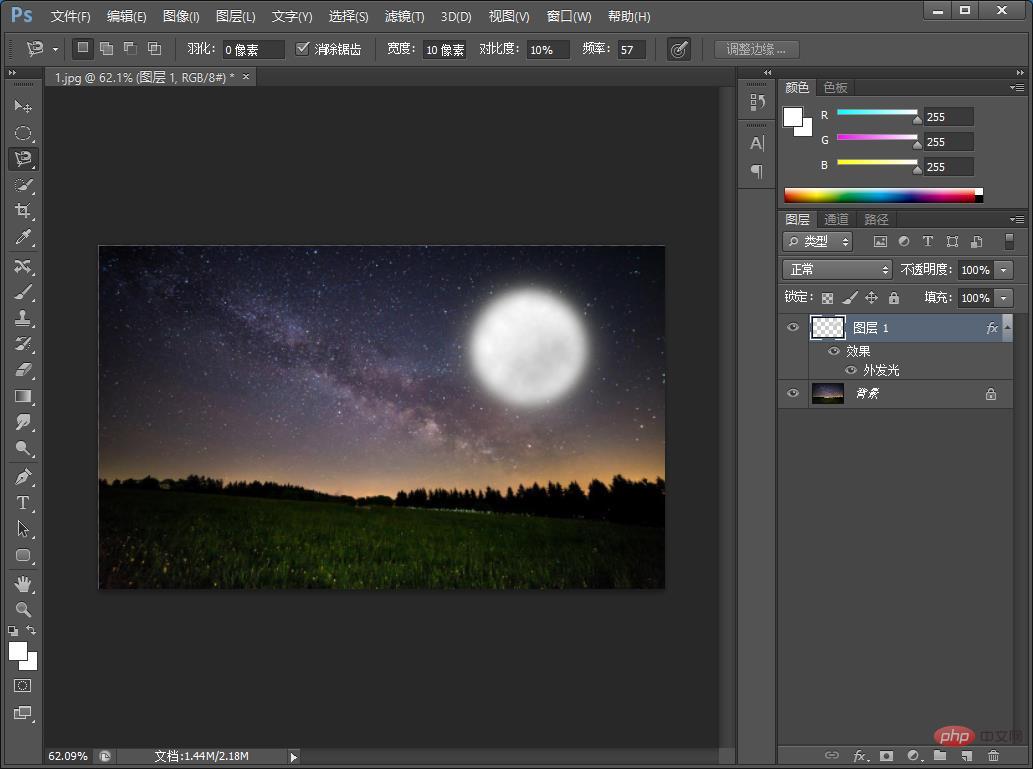
推荐学习:PS视频教程
 站长资讯网
站长资讯网