之前的文章《教程篇:如何利用ps制作漩涡创意效果海报(技巧分享)》中,给大家介绍了一种小技巧,如何制作漩涡创意效果海报。下面本篇文章给大家介绍如何用ps制作逼真羽毛效果的方法,我们一起看看怎么做。

逼真羽毛效果图如下

ps制作逼真羽毛效果的方法
1、新建文件,大小500*500像素,背景填充黑色。
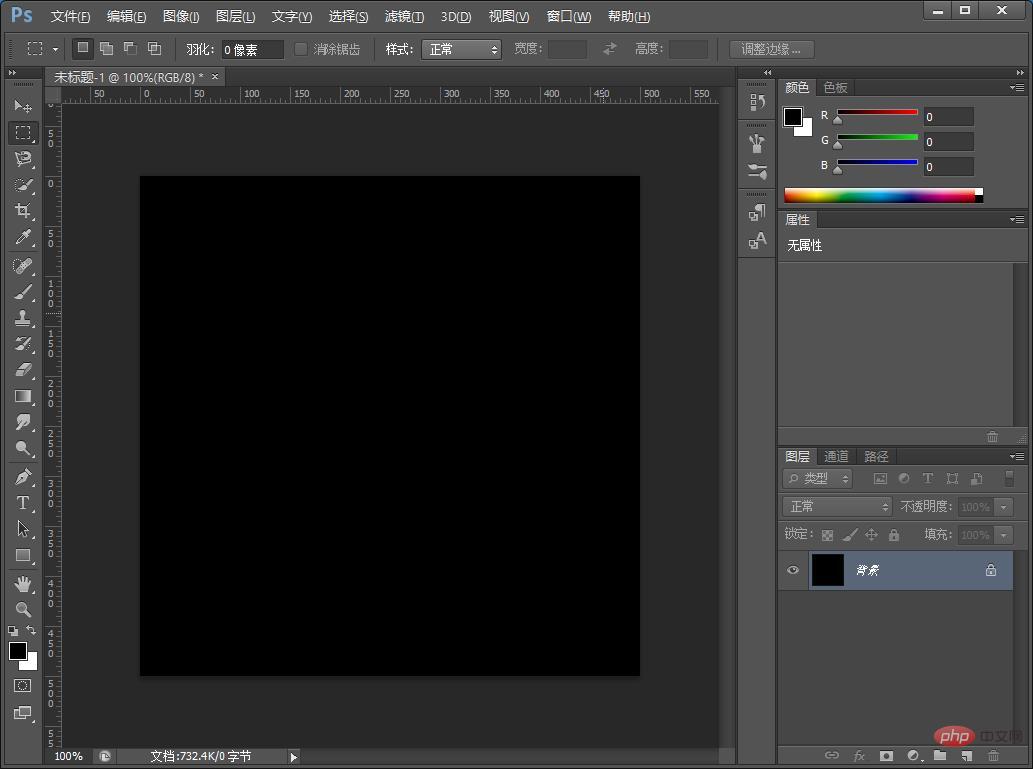
2、创建新空白图层,使用【矩形选框工具】填充白色。
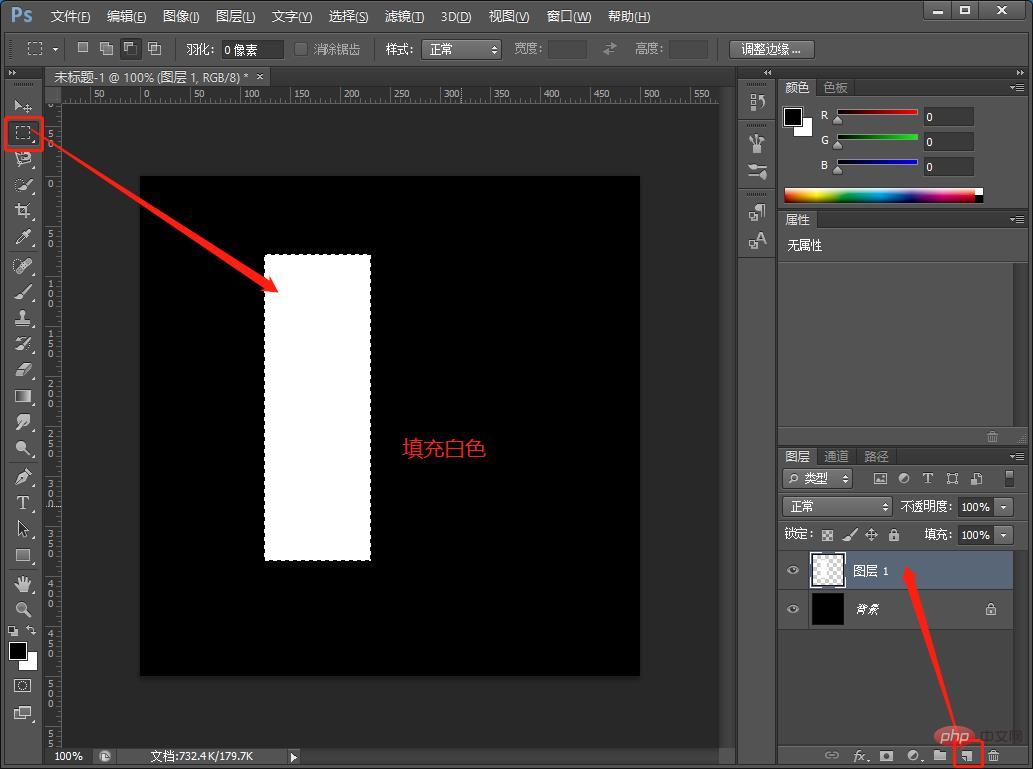
3、通过点击【滤镜】-【风格化】-【风】
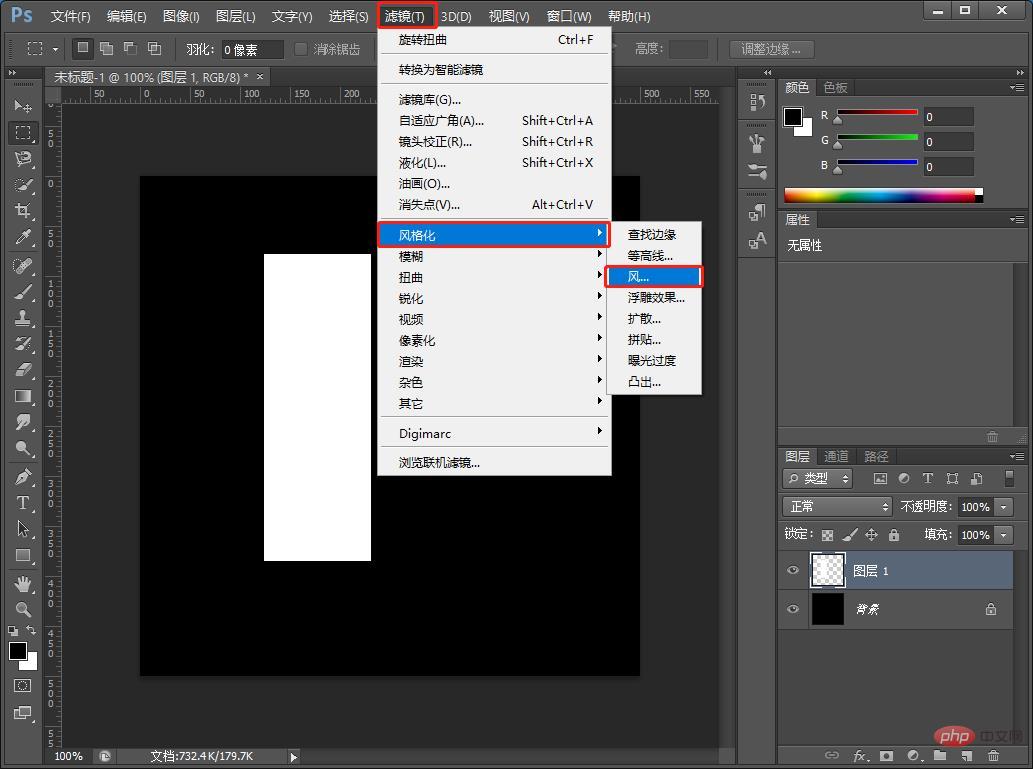
4、对话框中参数图如下。
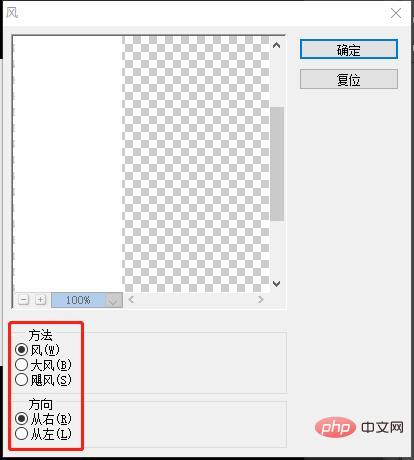
5、接下来【滤镜】-【模糊】-【动感模糊】对话框上,角度设成0度,然后单击确定。
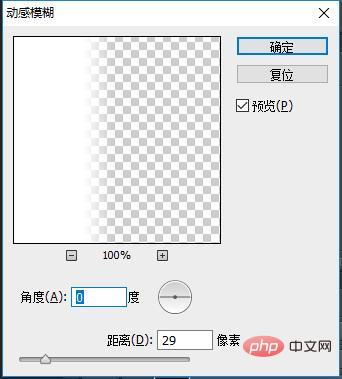
6、Ctrl+T自由变换,把这个图形顺时针旋转90度。
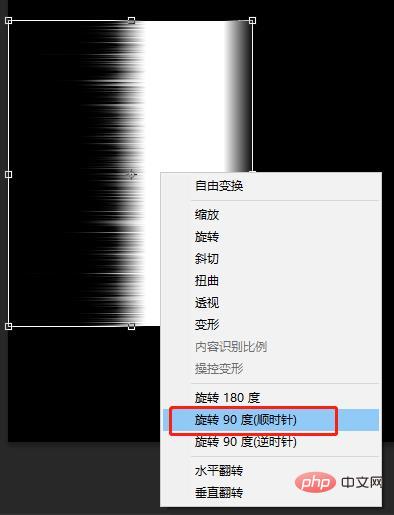
7、用移动工具把图形移到最下方,执行【滤镜】-【扭曲】-【极坐标】
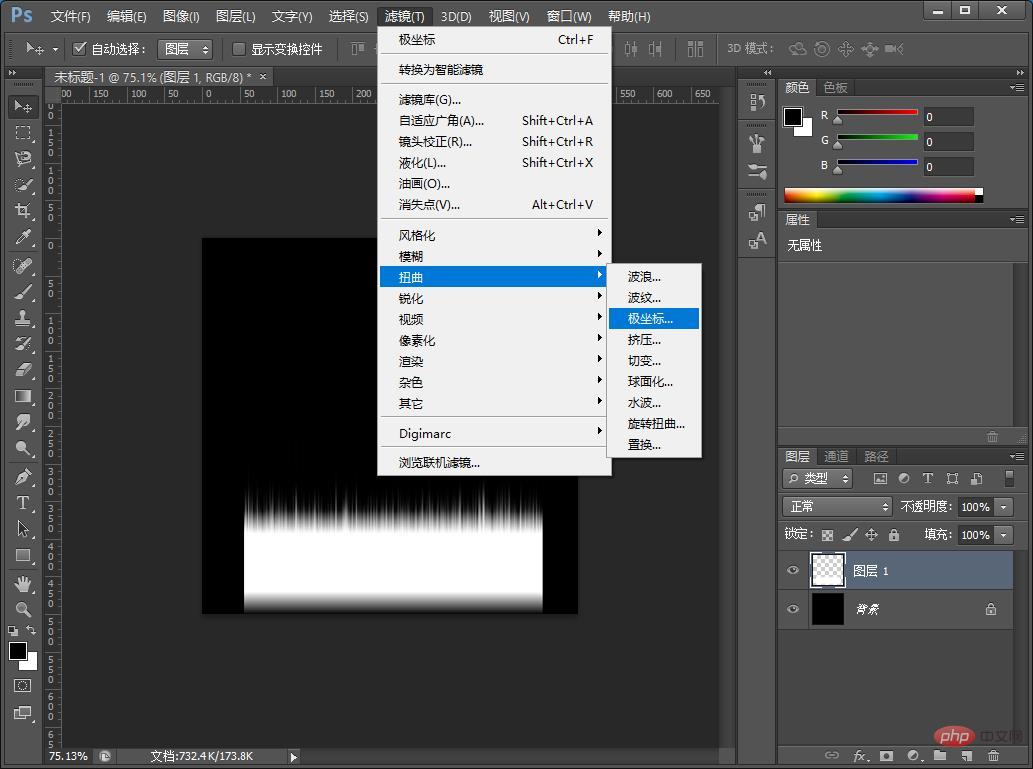
8、对话框中参数图如下
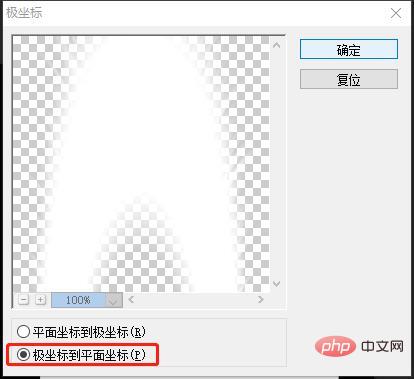
9、把图形旋转到合适的角度,用矩形选矿工具框选出要用的一部分。
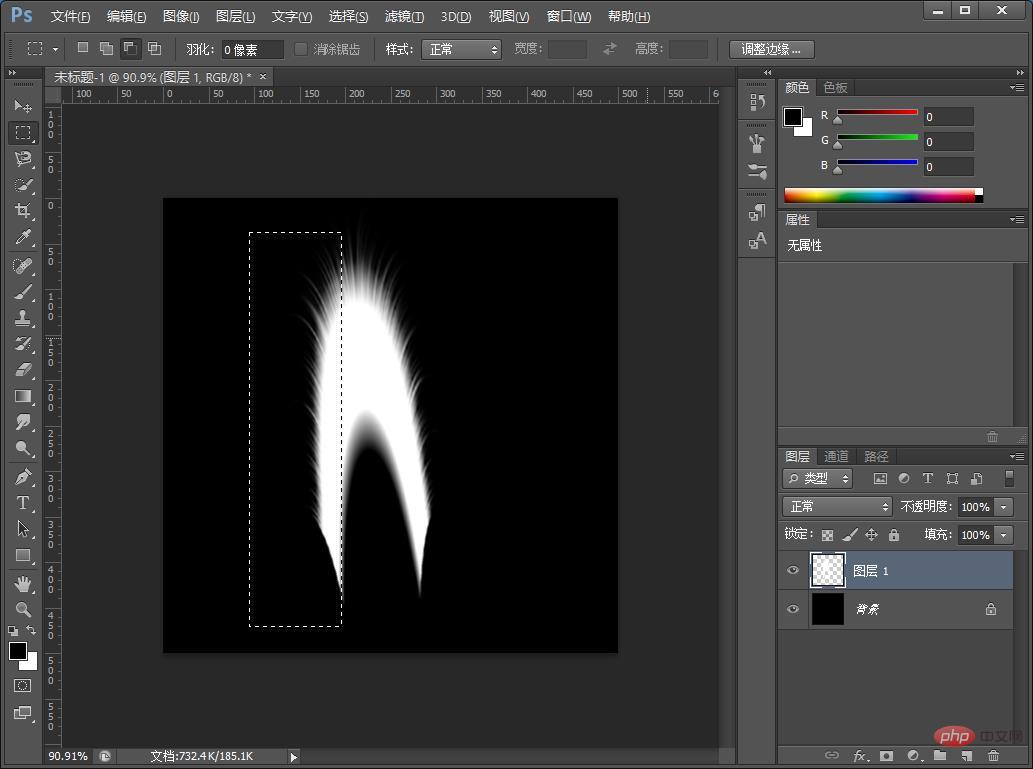
10、按住【Ctrl+shift+I】进行反选,将不要的部分删除【delete】【Ctrl+D】取消选区。
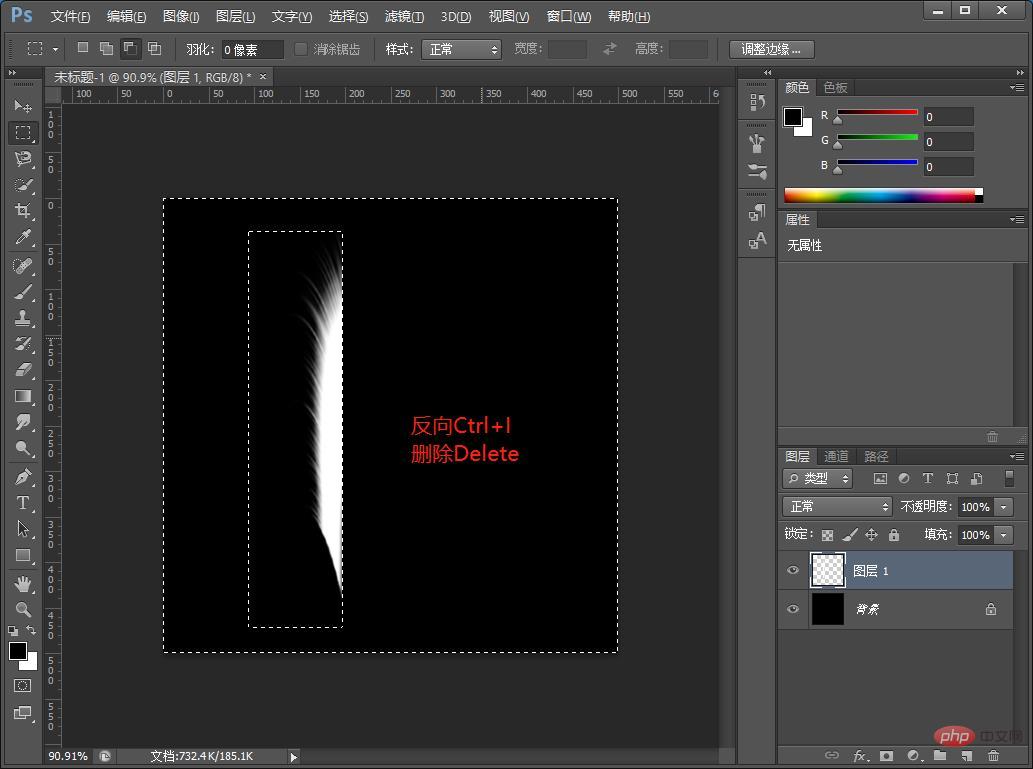
11、将图层【Ctrl+J】复制一层,按住【Ctrl+T】自由变换选择【水平翻转】
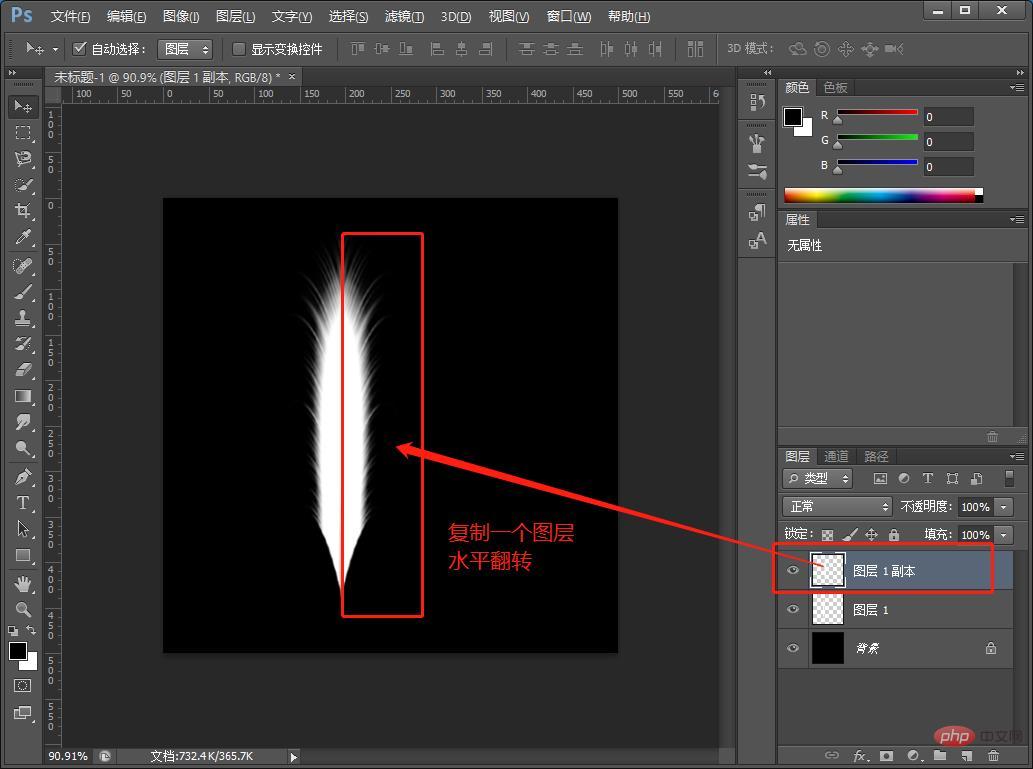
12、用【矩形工具】绘制一根羽毛杆出来,合并图层。

13、使用【变形】
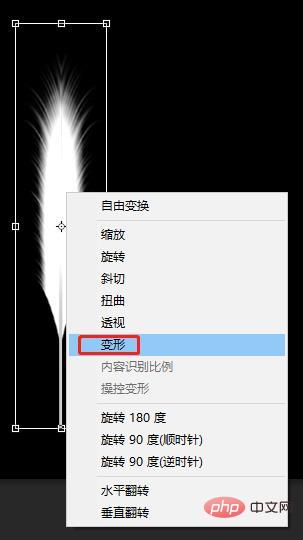
14、这里可以切换角度。
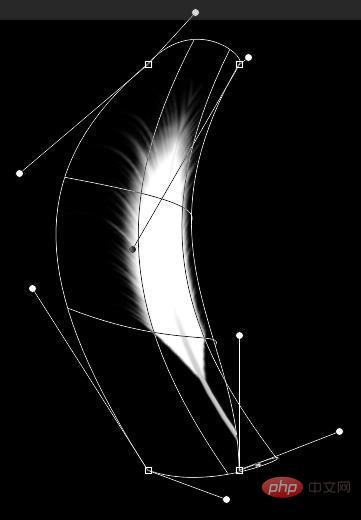
15、复制一个图层然后选择【水平翻转】创建剪切蒙版,用渐变工具,添加一个渐变色,效果完成。
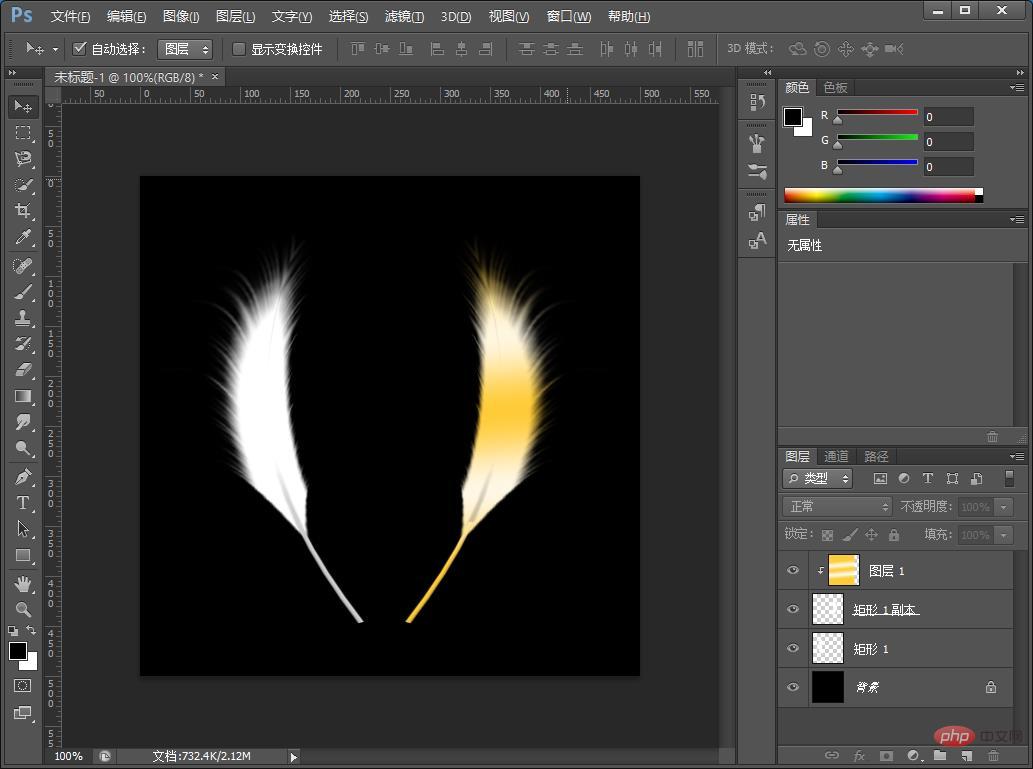
推荐学习:PS视频教程
 站长资讯网
站长资讯网