之前的文章《ps基础篇:怎么给字体添加油漆效果创意海报(分享)》中,给大家介绍了一种小技巧,如何给字体添加油漆效果创意海报。下面本篇文章给大家分享一下如何使用ps制作磨砂背景效果,我们一起看看怎么做。

磨砂背景效果图如下

ps制作磨砂背景效果的方法
1、ps打开,创建新文档,随意给背景填充彩色,创建新图层并且填充白色。
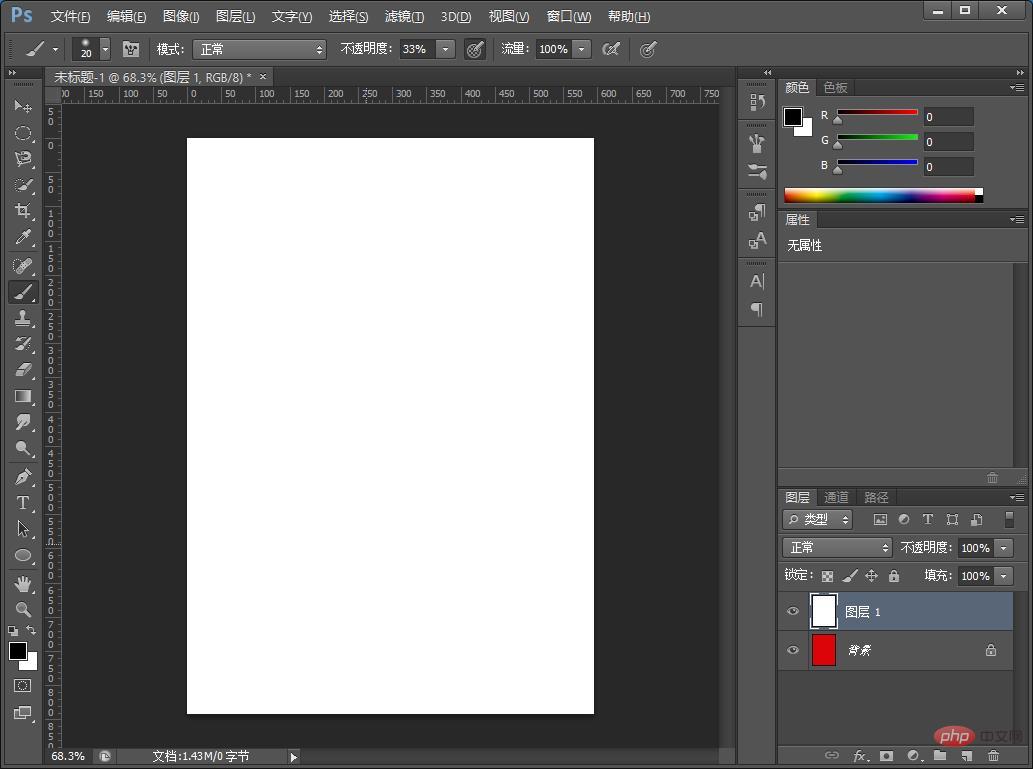
2、在菜单上执行【滤镜】-【杂色】-【添加杂色】对话框中参数,如下图
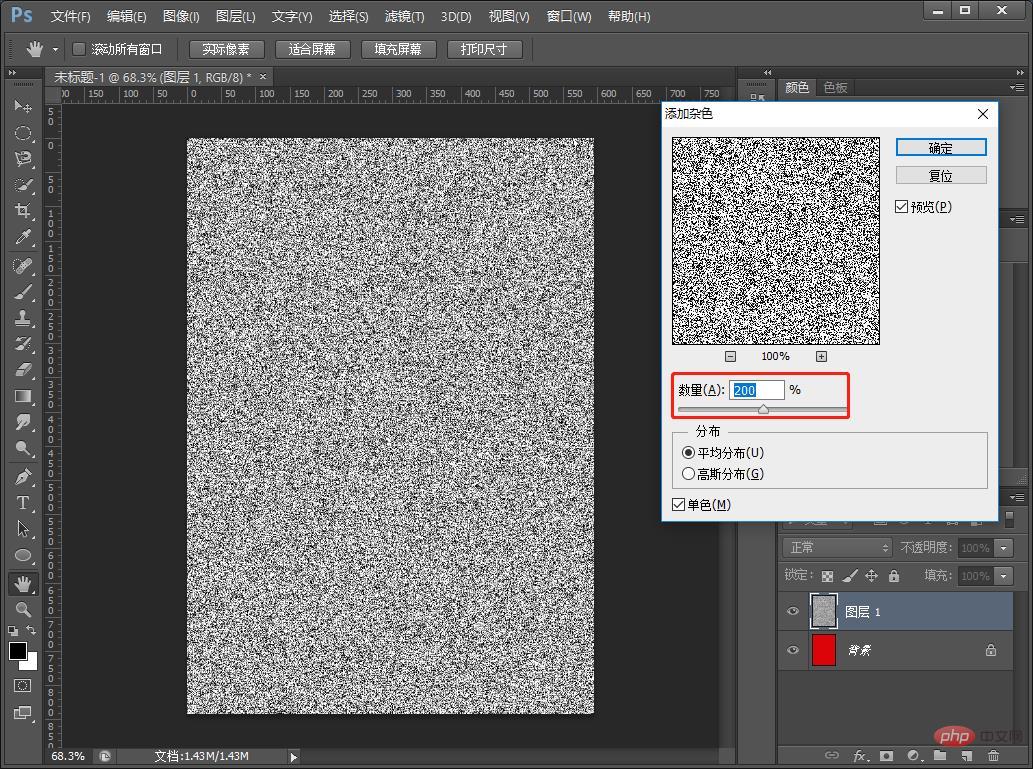
3、给图层混合模式更改叠加。
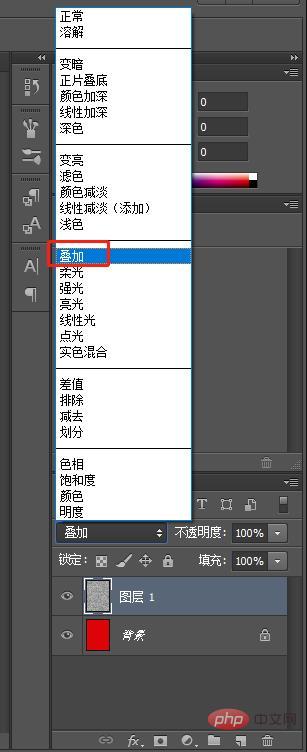
4、复制一个图层然后反向。
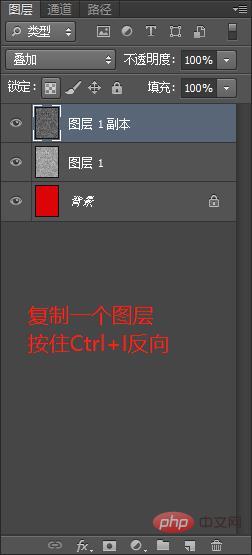
5、根据图层进行调整相应不透明度。
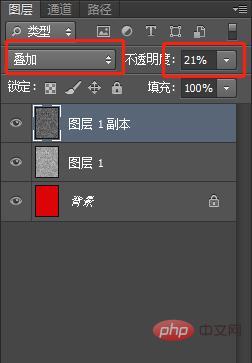
6、先创建新图层然后选择渐变。
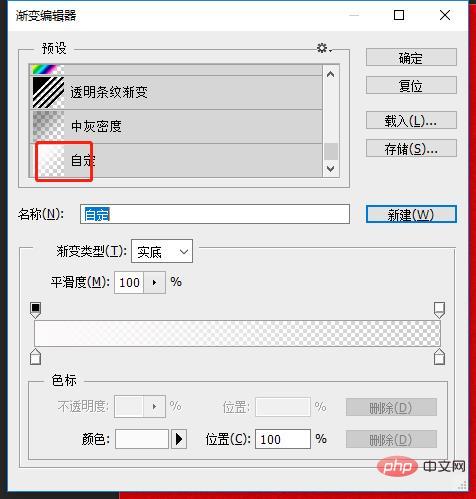
7、从上方拖曳到下方然后混合模式更改叠加。
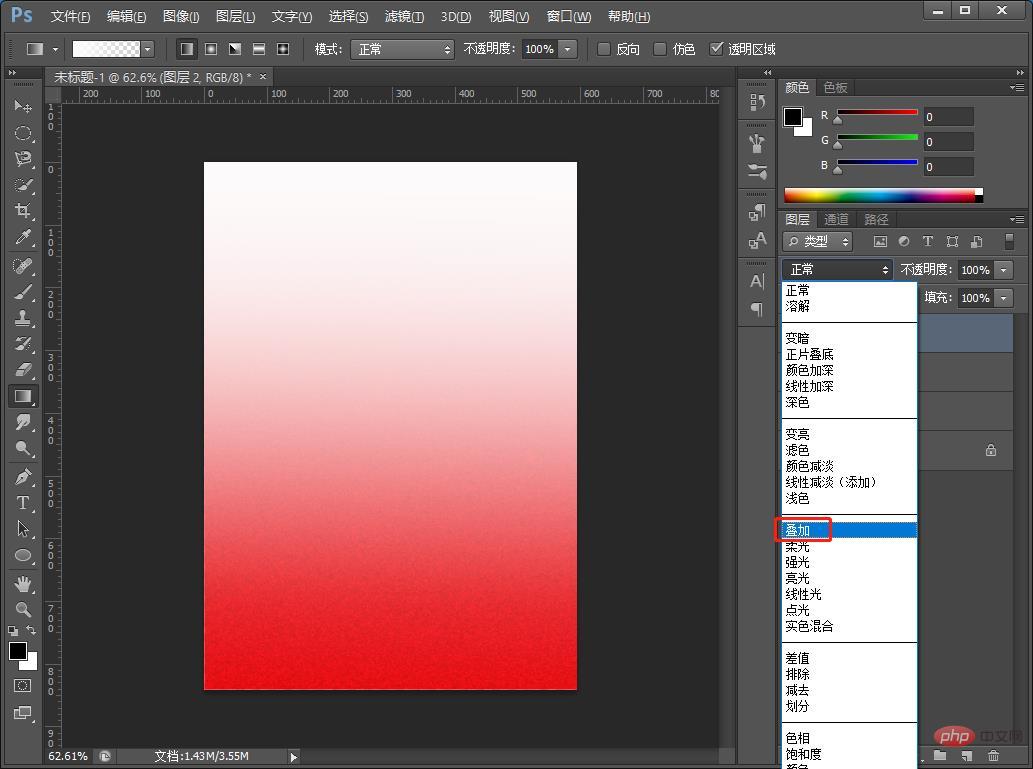
8、效果完成,给背景随意写文字。
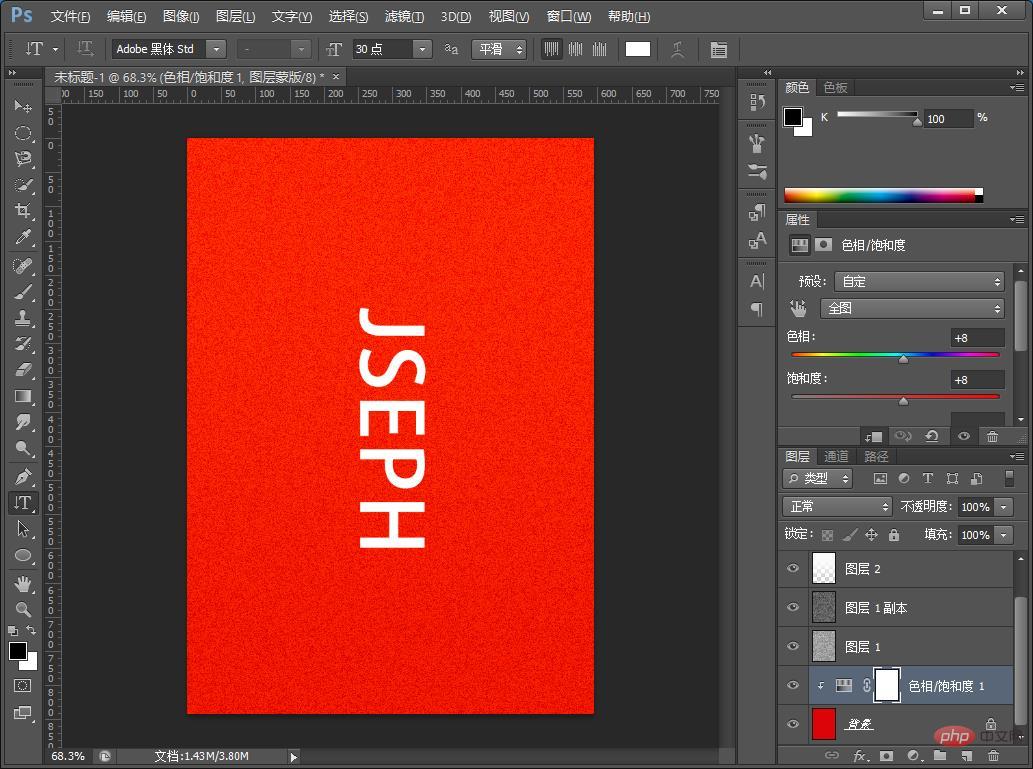
推荐学习:PS视频教程
 站长资讯网
站长资讯网