之前的文章《ps技巧:快速用制作七夕头像印章效果(分享)》中,给大家介绍了一种快速的技巧,如何用ps制作头像印章效果的方法。下面本篇文章给大家介绍怎样使用ps给文字添加拖尾投影效果,伙伴们来看看一下。

文字添加拖尾投影效果图如下

ps给文字添加拖尾投影效果的方法
1、ps打开,使用【渐变工具】给背景层填充径向渐变。
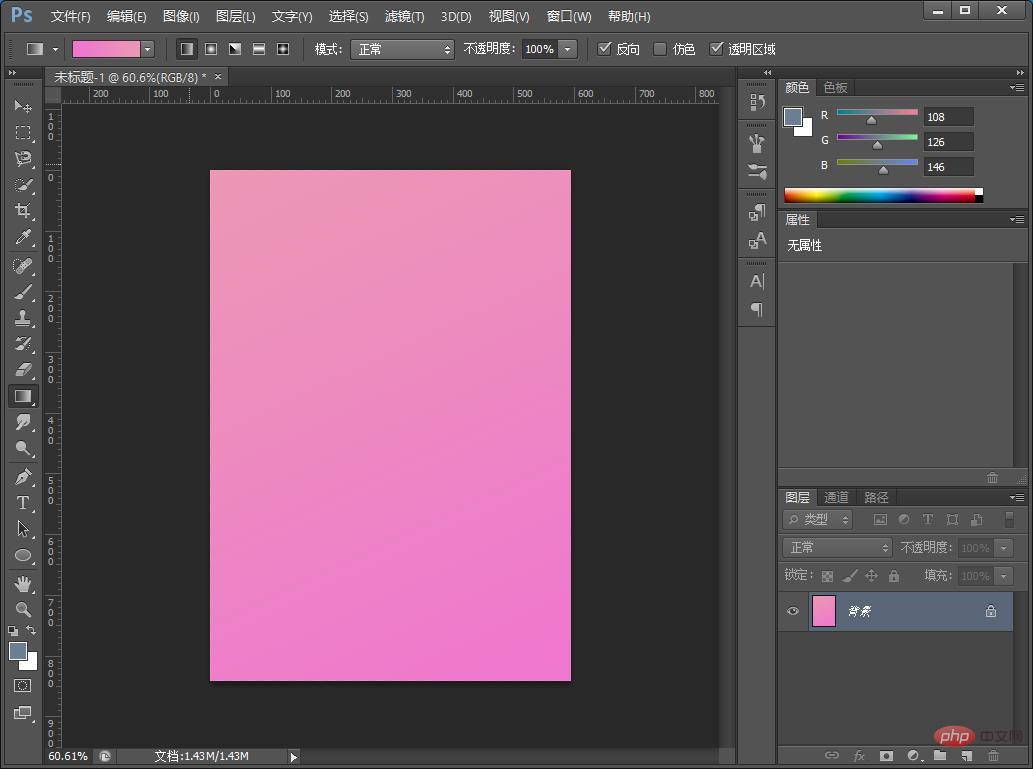
2、添加文字然后复制二个图层。
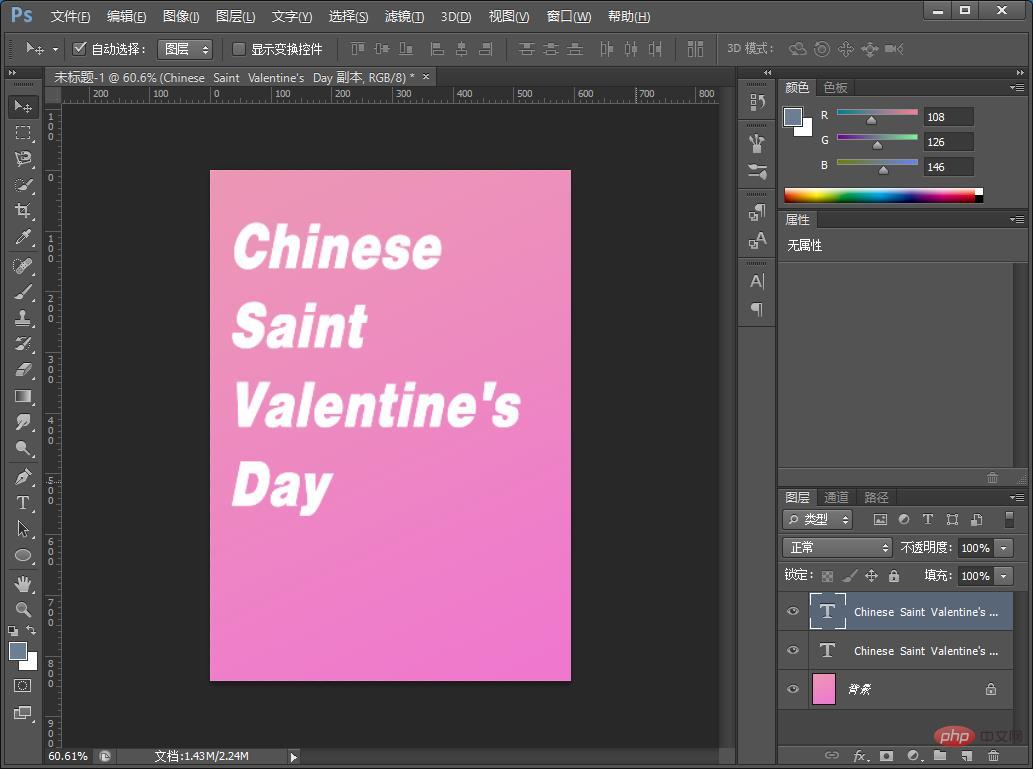
3、按住【Ctrl+T】向下向右移动一点然后,按键Ctrl+Alt+shift+T重复操作,复制多层。
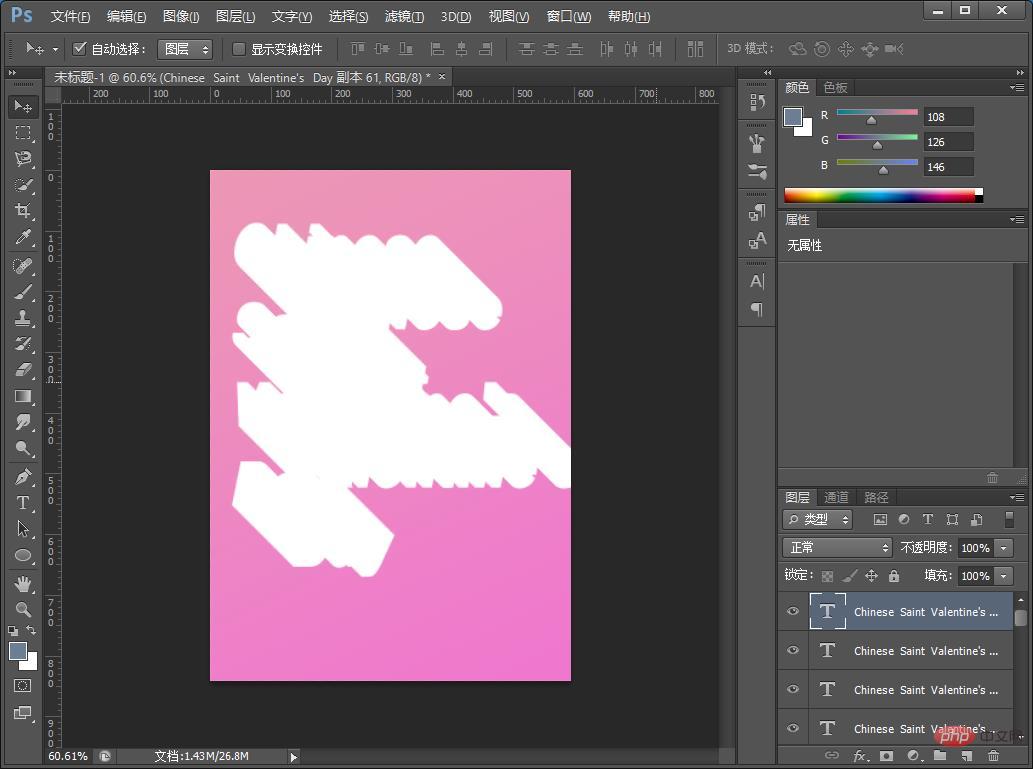
4、合并所有文字的图层移到文字下方。
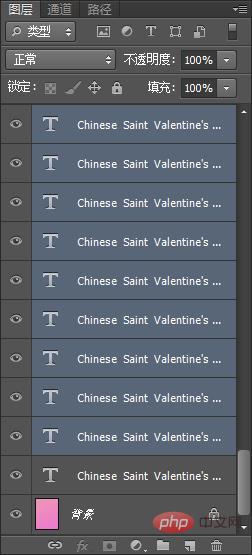
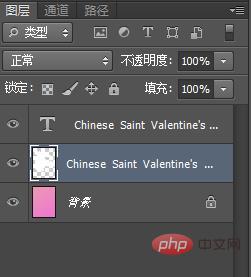
5、按住Ctrl+缩略图开选区并填充黑色。
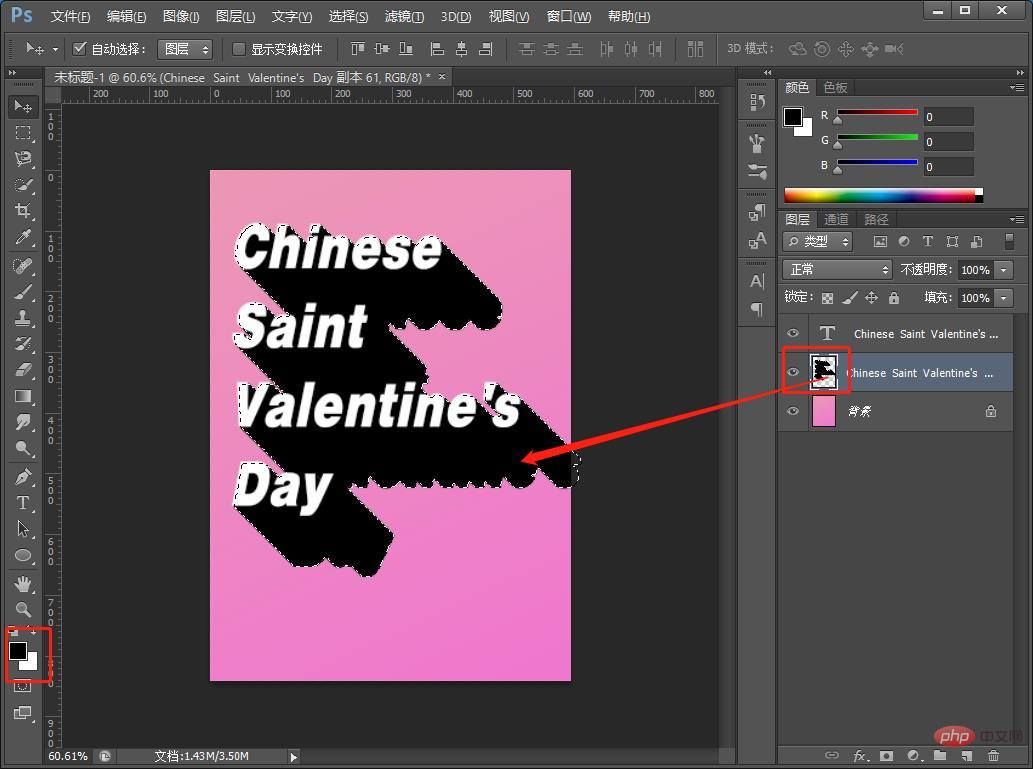
6、最后添加蒙版,黑白渐变拉一下然后使用画笔擦掉生硬的边缘。
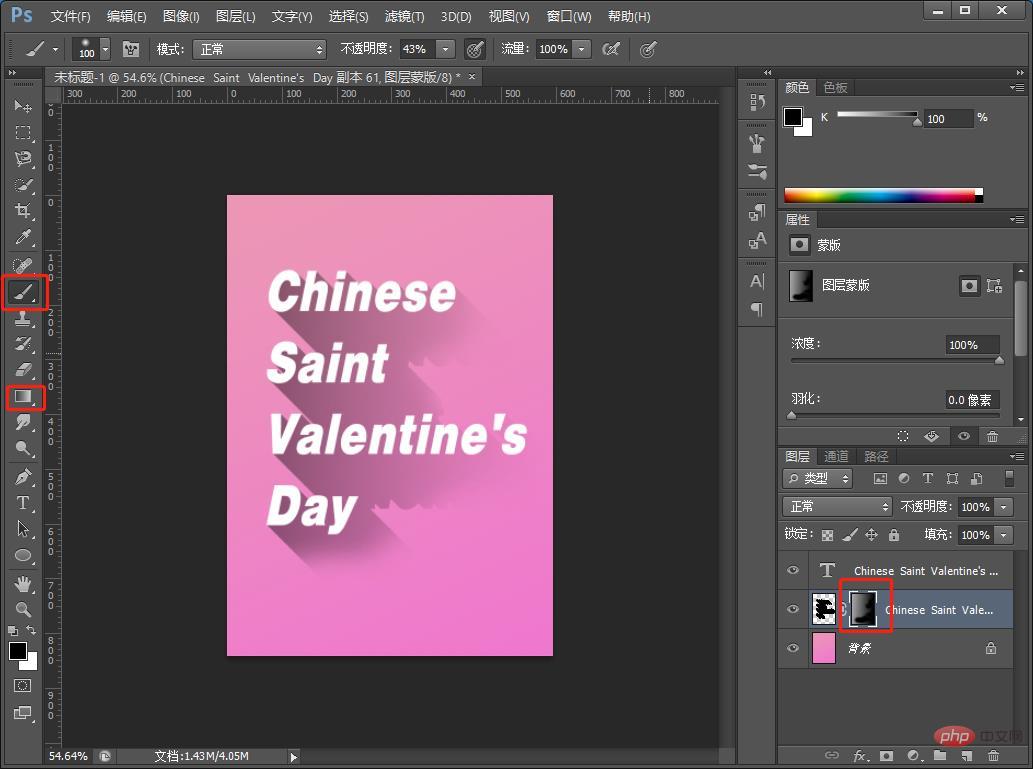
7、背景与字体颜色的调节效果。
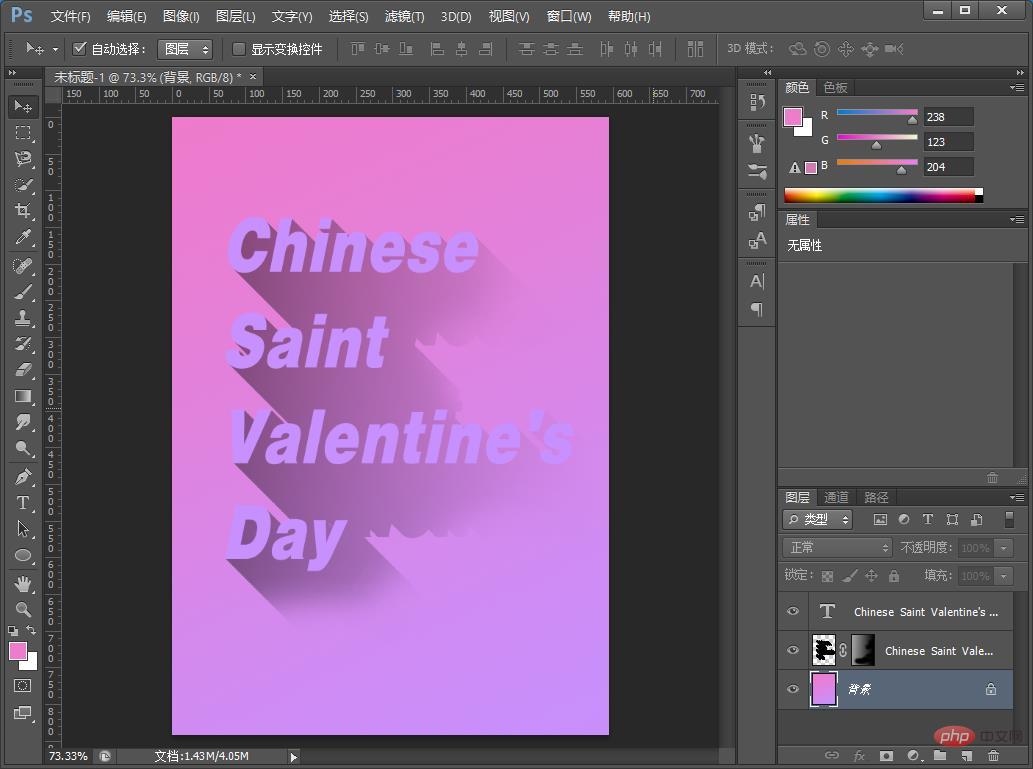
推荐学习:PS视频教程
 站长资讯网
站长资讯网