之前的文章《新手篇:利用ps旋螺制作花瓣效果(分享)》中,给大家介绍了一种快速的技巧,怎么利用ps旋螺制作花瓣效果。下面本篇文章给大家介绍怎么使用ps制作火焰特效文字,伙伴们来看看一下。

火焰特效文字效果图

ps制作火焰特效文字
1、ps打开,创建一个画布,填充黑色,输入文字。
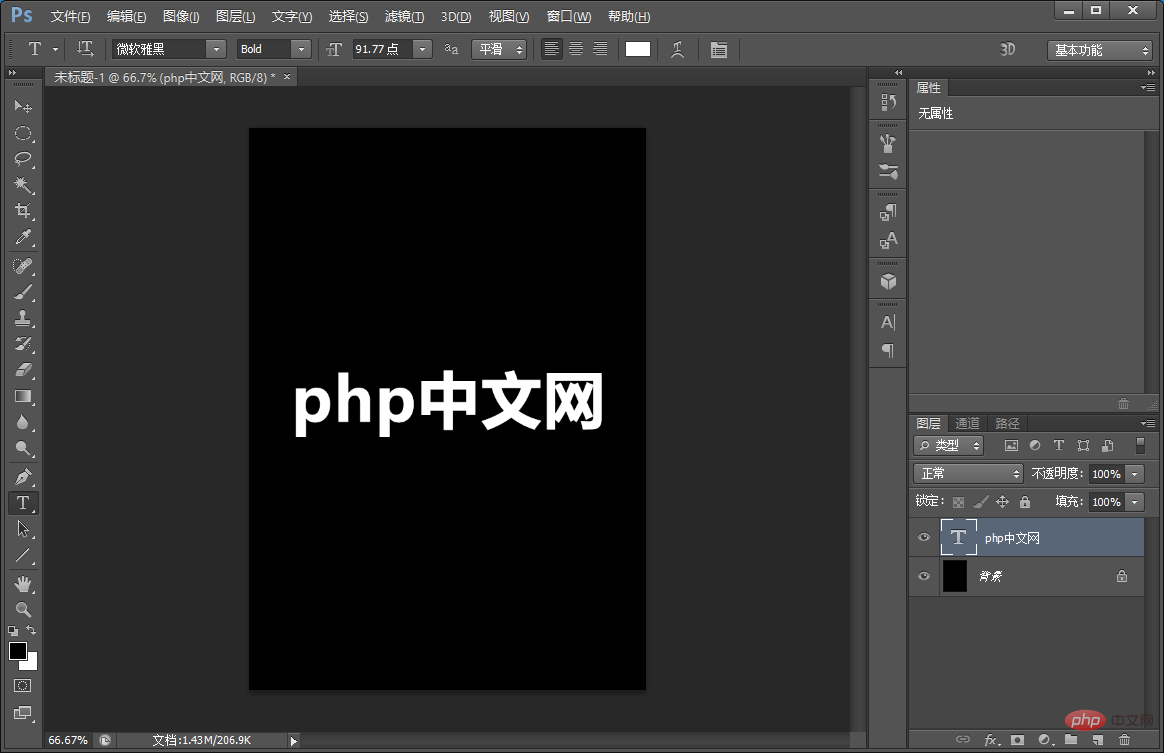
2、把文字按键【Ctrl+T】变换左键弹出选择【旋转90度】。
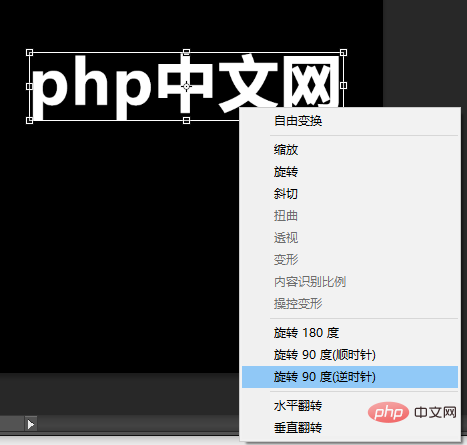
3、执行:在菜单上方找到【滤镜】-【风格化】-【风】-【从右】确定。
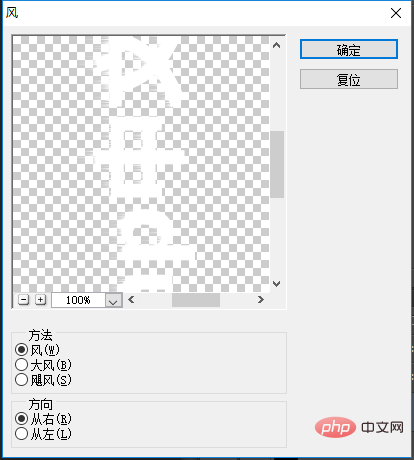
4、按键【Ctlr+F】重复几次直接效果为止。
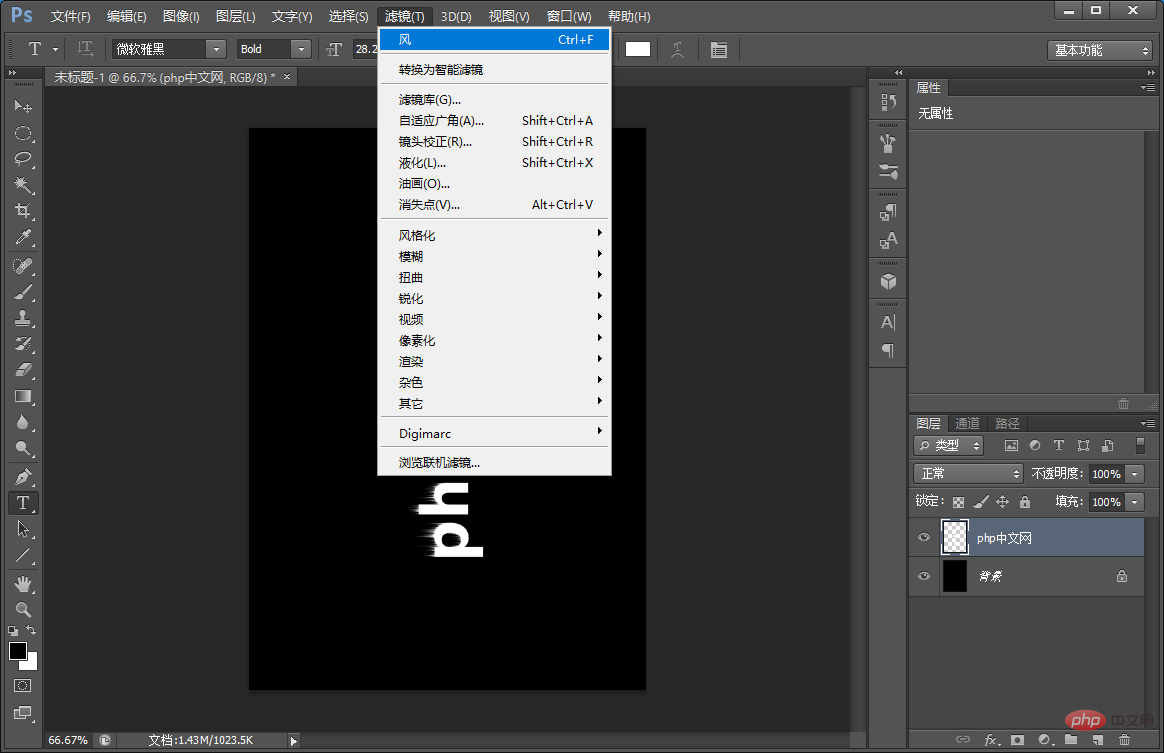
5、再来,文字按键【Ctrl+T】变换左键弹出选择【旋转90度】。

6、执行:在菜单上方找到【滤镜】-【扭曲】-【波纹】确定。
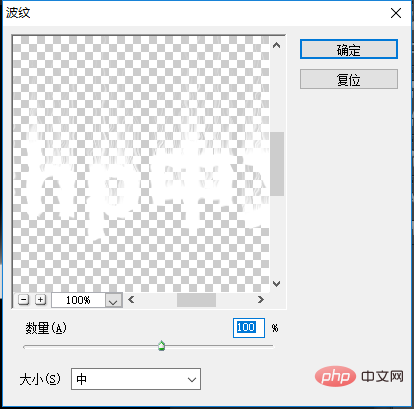
7、执行:【图像】-【模式】-【灰度】对话框点击【拼合】,继续点击【扔掉】。
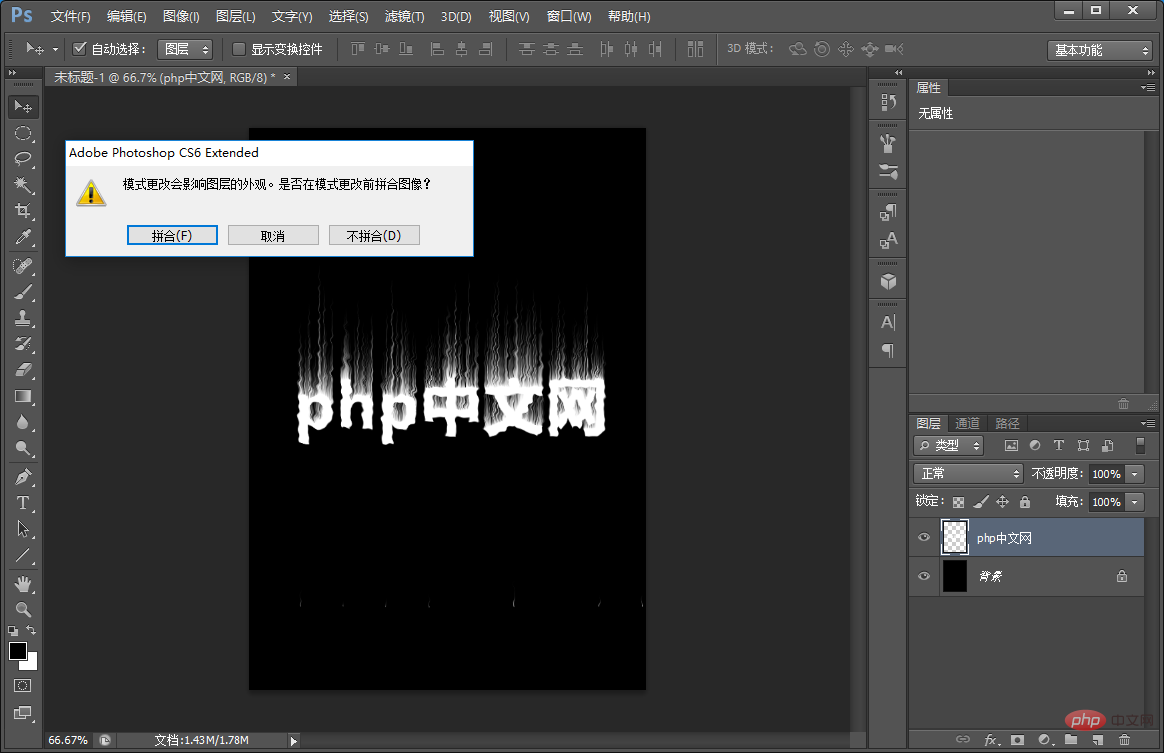
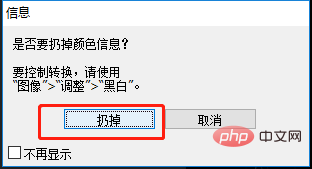
8、执行:【图像】-【模式】-【索引颜色】确定。
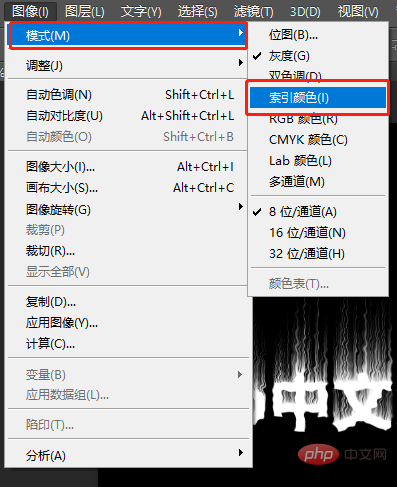
9、执行:【图像】-【模式】-【颜色表】确定。
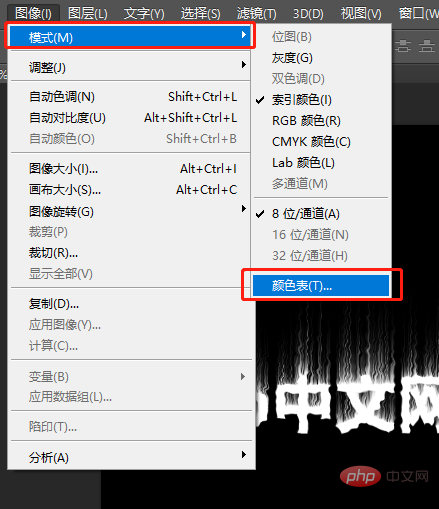
10、颜色表对话框选择【黑体】确定。
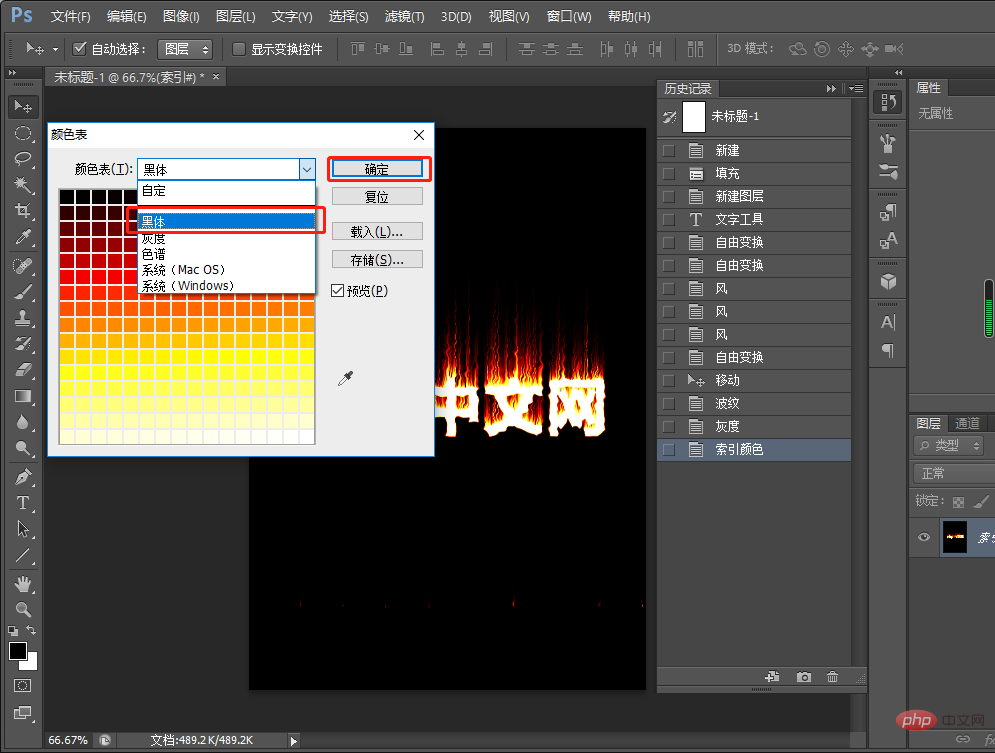
10、效果完成。
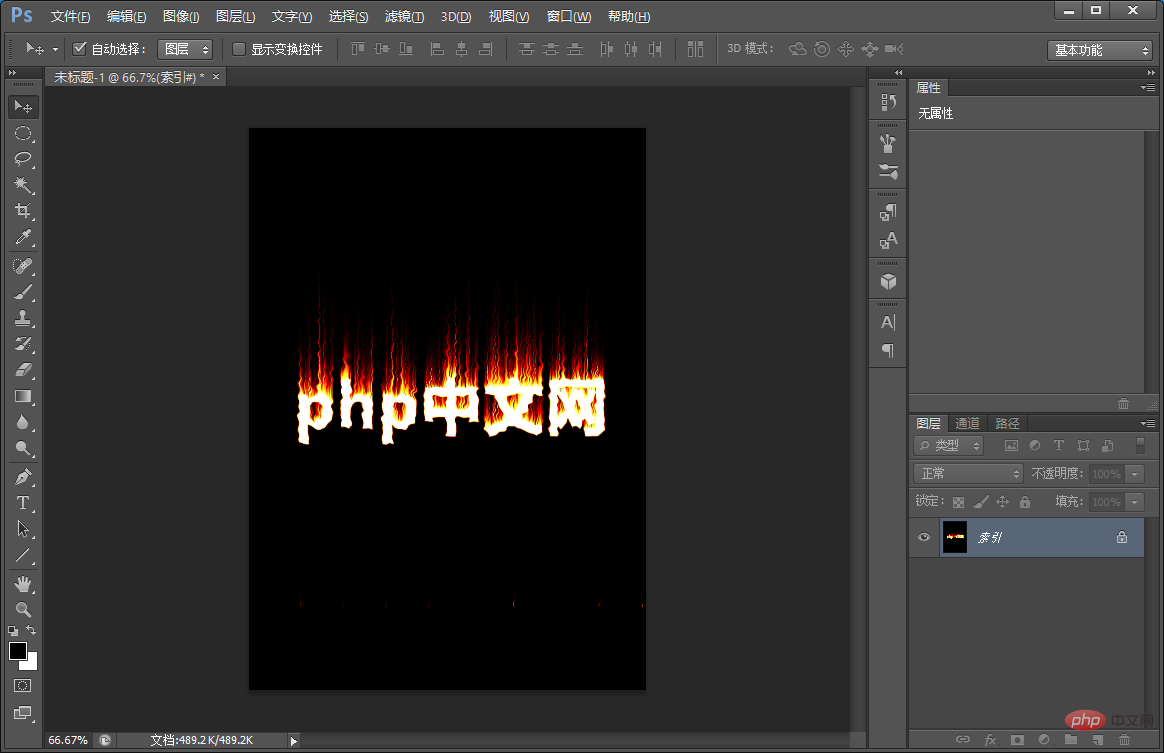
推荐学习:PS视频教程
 站长资讯网
站长资讯网