之前的文章《技巧篇:如何用ps制作一个简单的球形文字(总结)》中,给大家介绍了一种快速的小技巧,如何用ps制作一个简单的球形文字。下面本篇文章给大家介绍怎么使用ps制作融化字效果,我们一起看看怎么做。

融化字效果图如下

ps制作融化字效果的方法
1、ps打开,创建一个画布,填充颜色,输入文字。
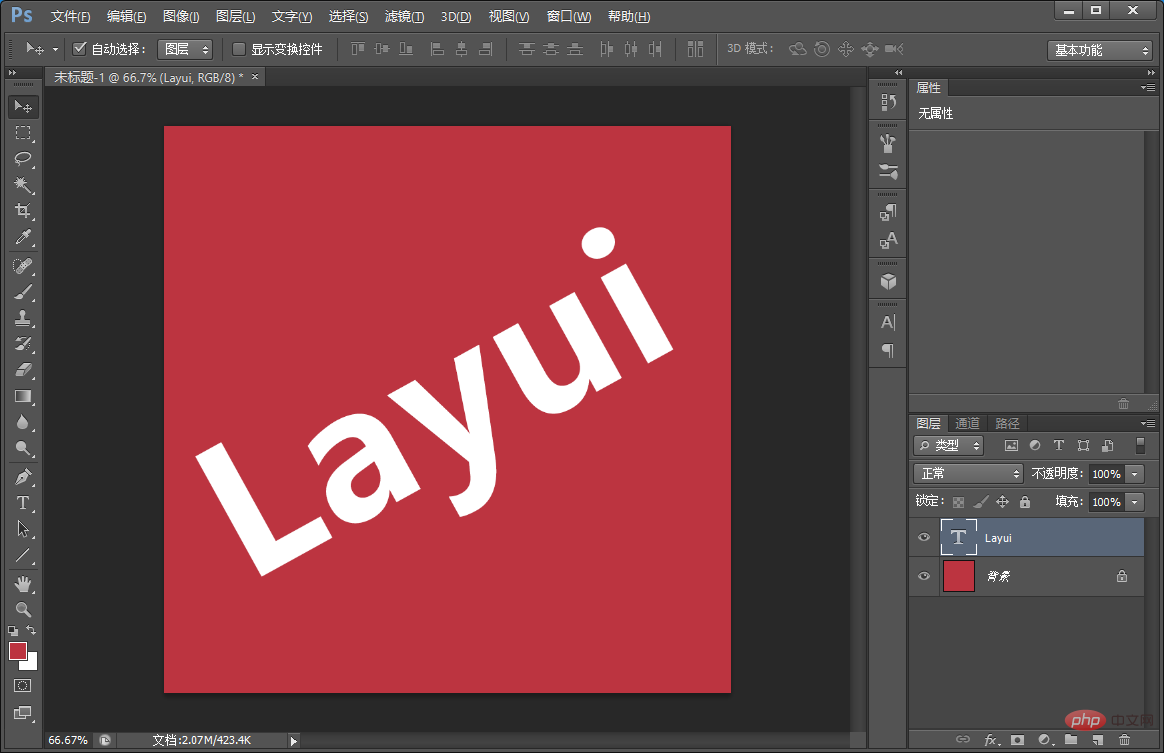
2、使用圆角矩形工具画画几个随意摆放。
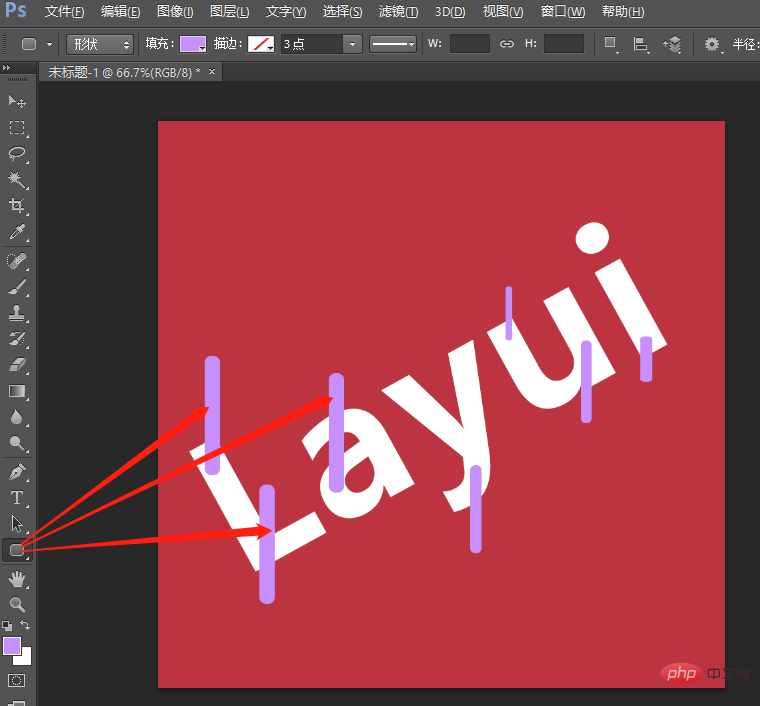
3、选中圆角矩形按住【Ctrl+E】合并图层。

4、合并图层之后圆角矩形击点缩略图进行选区。

5、选区时候给文字图层添加蒙版然后反向,然后按住【Ctrl+D】取消选区,把圆角矩形点小眼睛隐身。

6、再给它圆角矩形工具画画几个随意摆放。

7、上面一样操作,选中圆角矩形按住【Ctrl+E】合并图层。
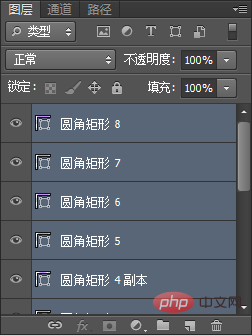
8、合并图层之后,【圆角矩形】缩略图双击打开拾色器吸色一下白色即可。
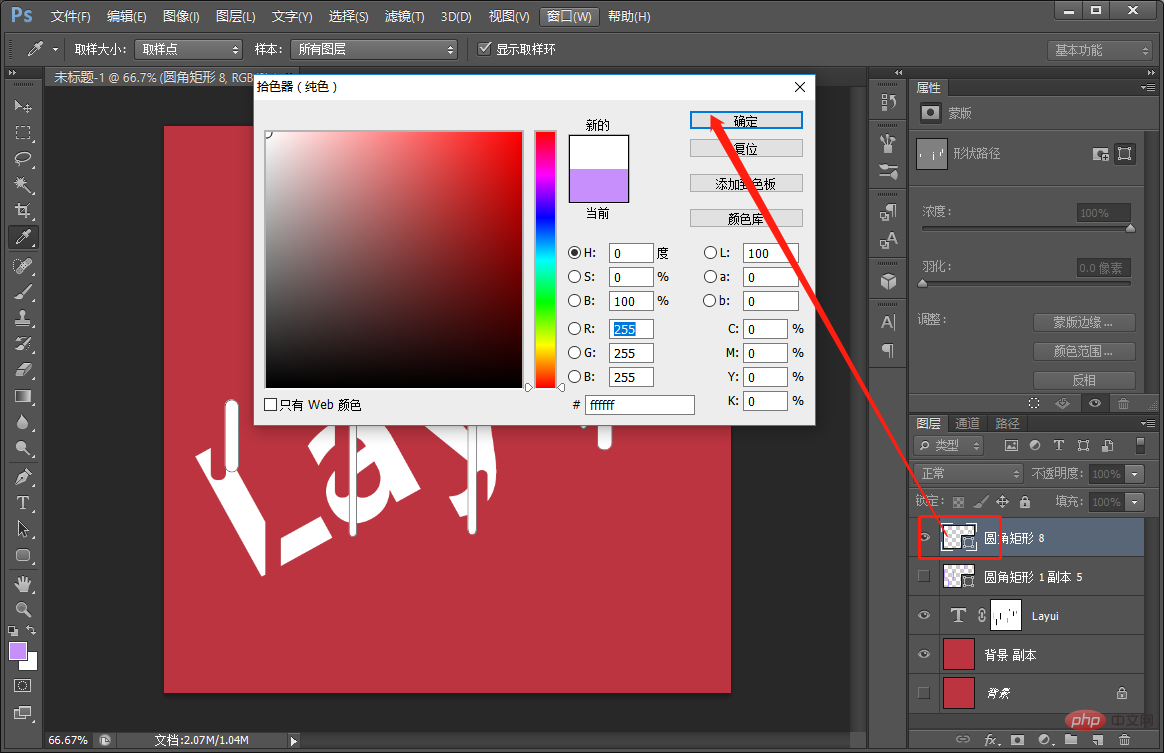
9、创建新一个空白的图层,用画笔选择硬边,不透明度设置为100%,用鼠标移动画笔点一点。
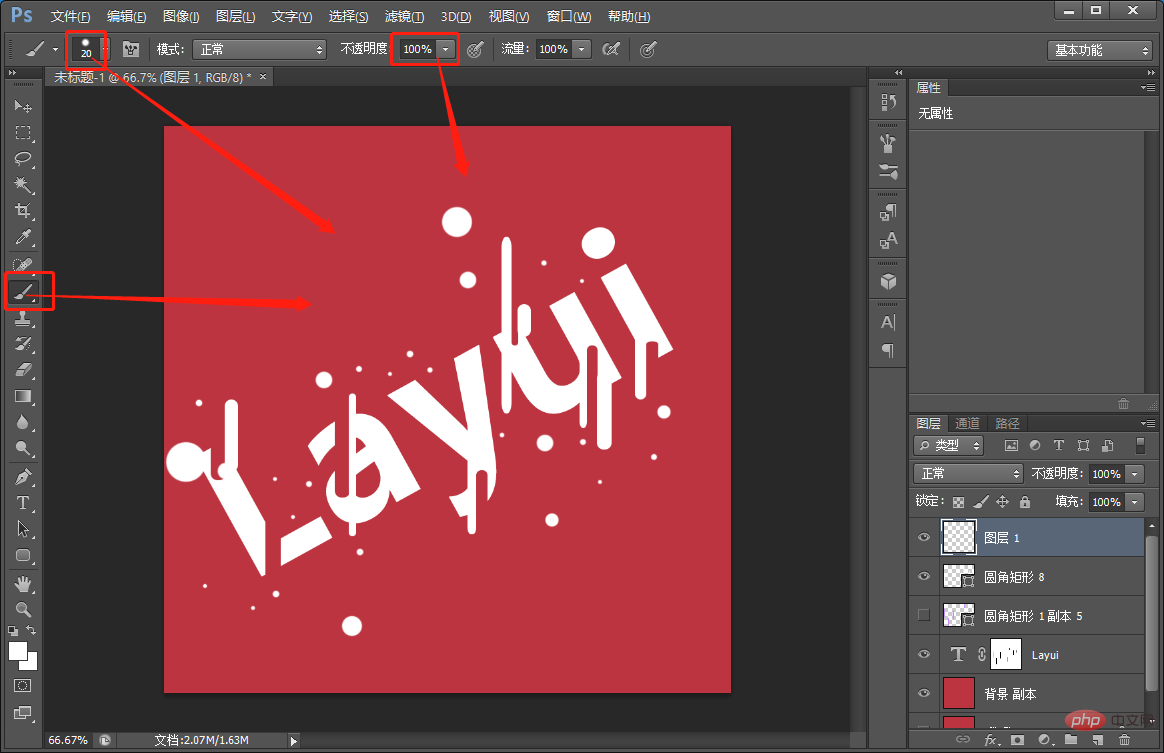
10、图层选中双击打开图层样式,添加投影。
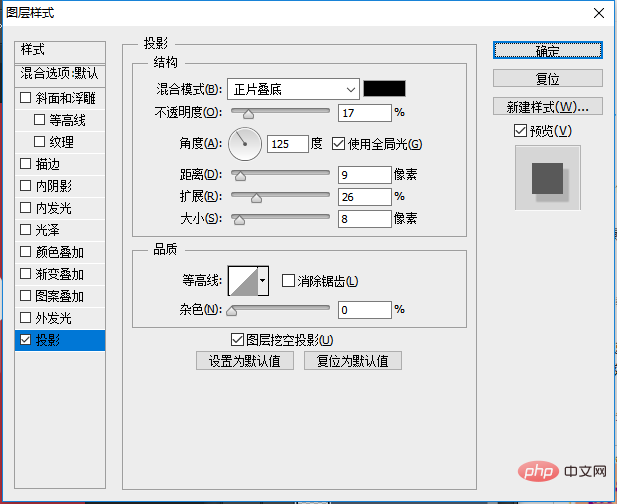
11、效果完成。
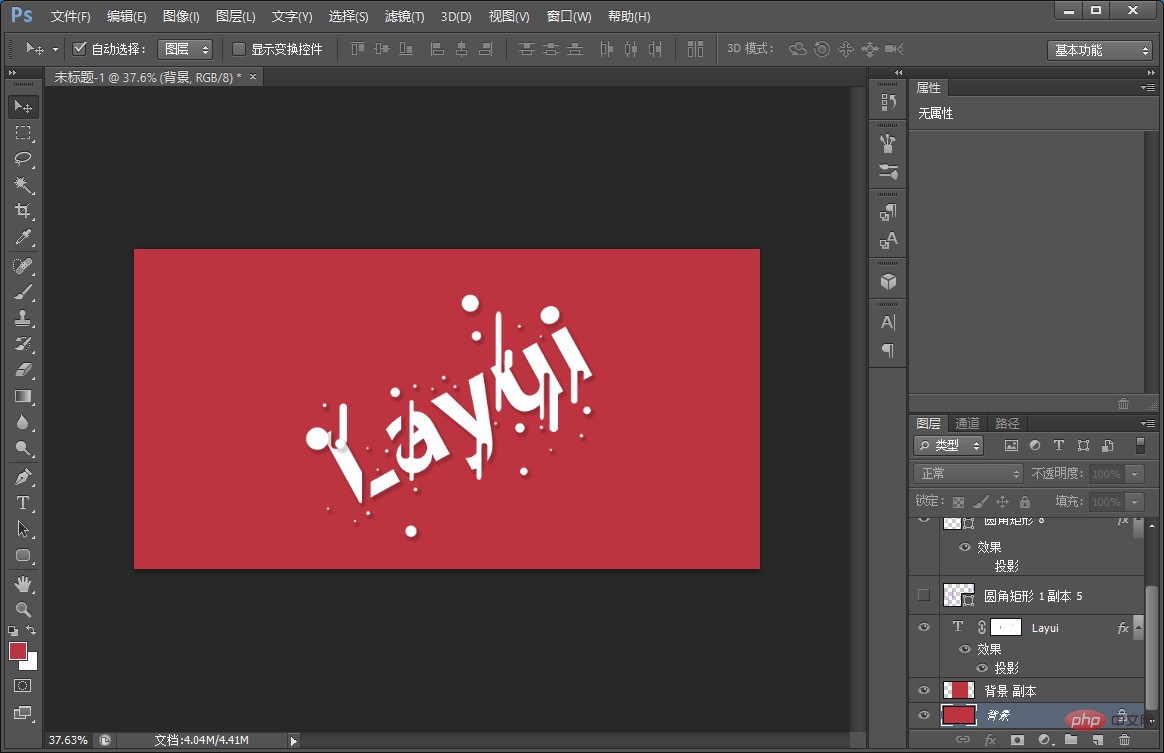
推荐学习:PS视频教程
 站长资讯网
站长资讯网