之前的文章《一招教你使用ps制作融化字效果(分享)》中,给大家介绍了怎么使用ps制作融化字效果。下面本篇文章给大家介绍如何用ps快速融入背景的方法,我们一起看看怎么做。

融入背景效果图如下

ps快速融入背景的方法
1、ps打开,导入图片然后抠图。
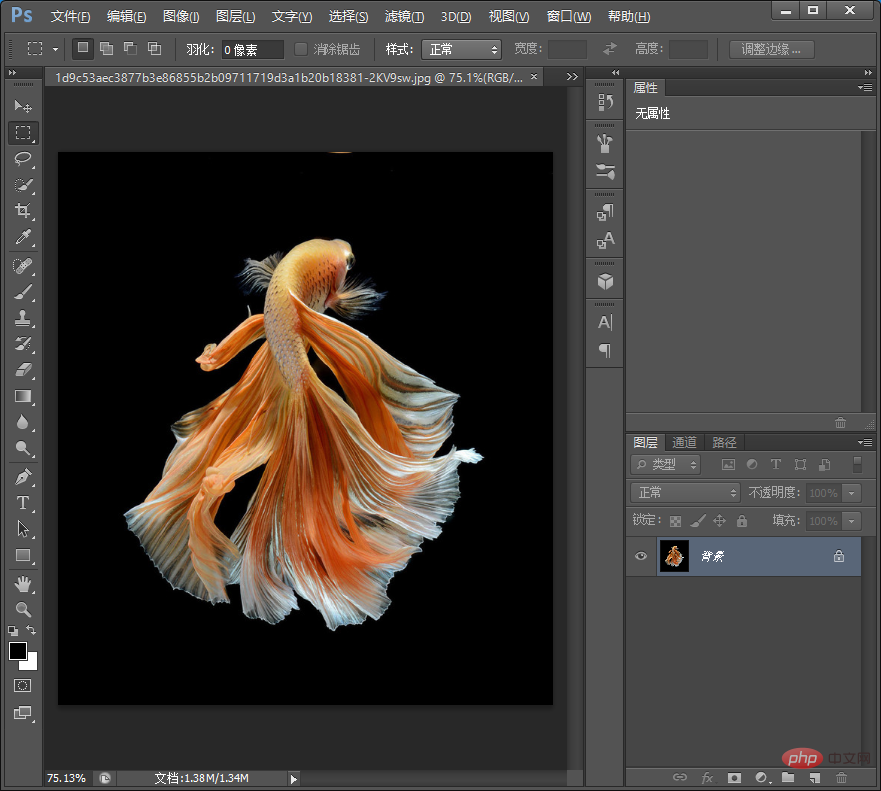
2、点击左上角“魔棒工具”按钮选取的主体(鱼),然后单击【调整边缘】。
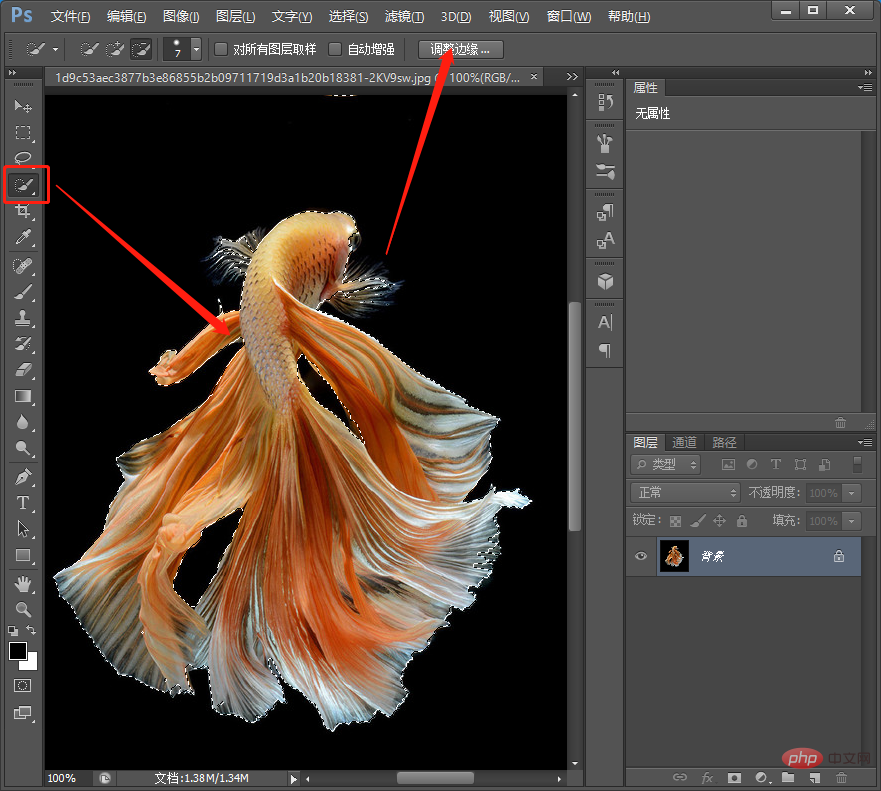
3、边缘检测可以查看边缘细节部分有没有处理好,选择智能半径 ,可以处理好边缘抠出需要部分就出来了 。
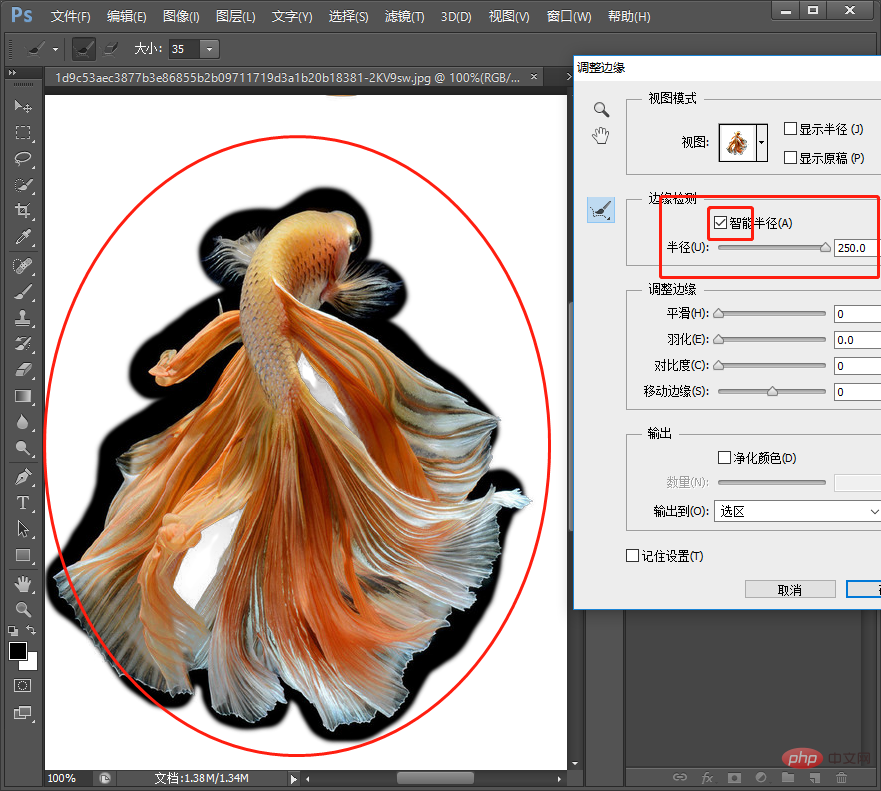
4、抠出来了之后,拖移回到文档中,将【鱼】图层左键转化为智能对象。
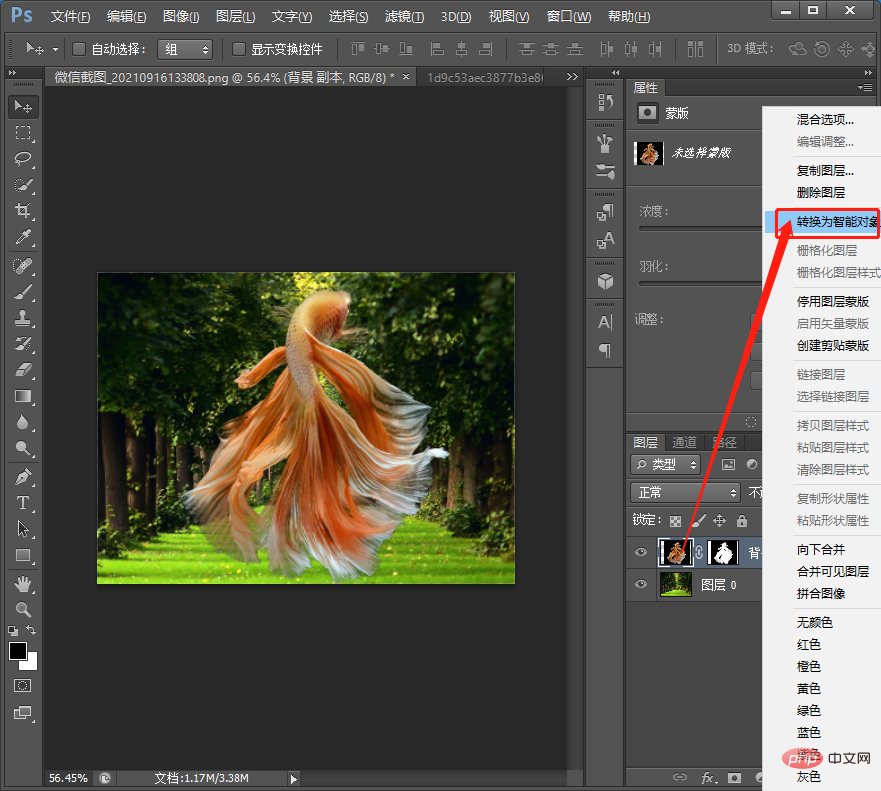
5、给它调整图层添加【曲线】。
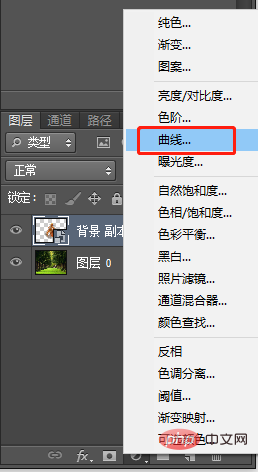
6、曲线对话框中下面小按扭,创建贴剪蒙版。
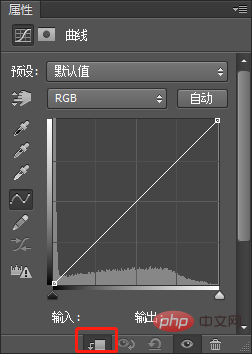
7、在左侧上角按钮弹出选择【自动选项】。
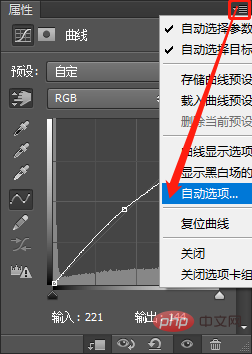
8、自动选项对话框中,算法【查找深色与浅色】,目标颜色:阴影、中间调、高光用吸取色卡就可以,单击确定。
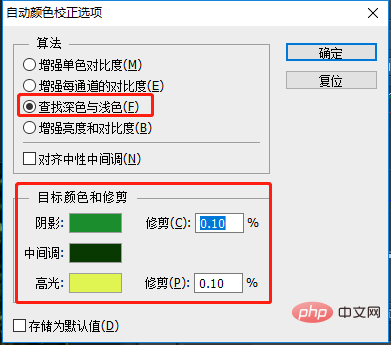
9、直接点击“是”。
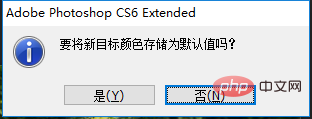
10、调整图层不透明度设置为70%,根据可以自己调整。

11、再给它添加阴影,复制图层然后合并图层。
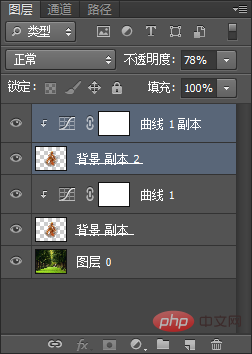
12、按键【Ctrl+T】自由变换,选择【垂直翻转】。
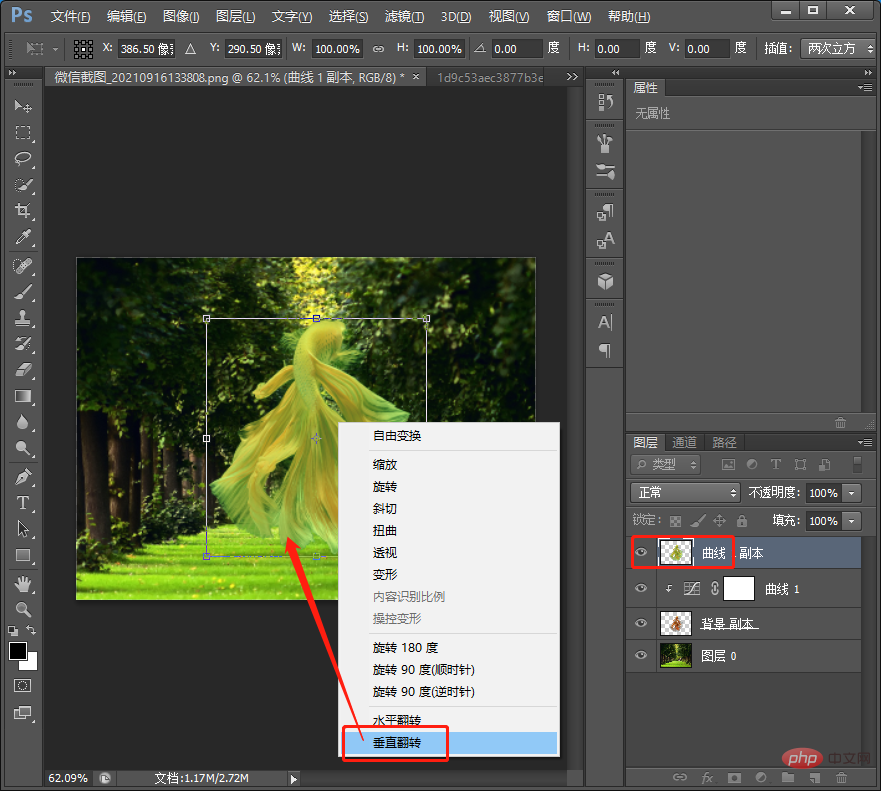
13、在图层双击打开样式,给它添加叠加颜色。
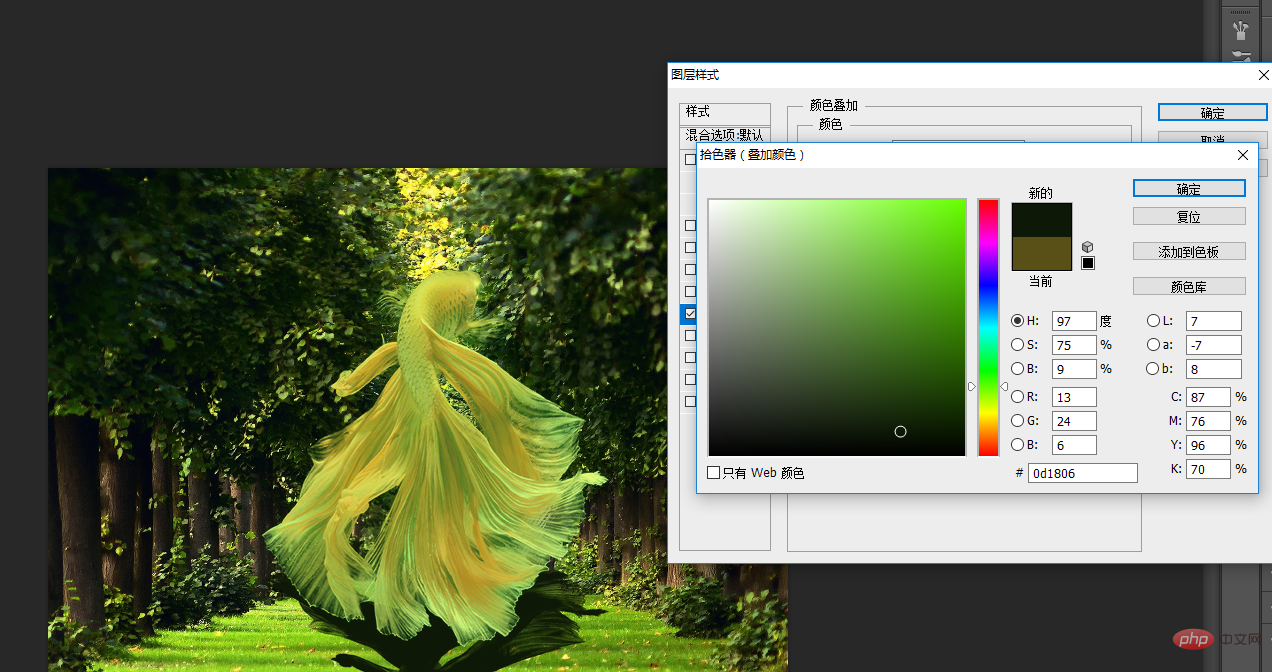
14、再给阴影图层添加蒙版然后使用【画笔工具】调整到效果为止。效果完成。
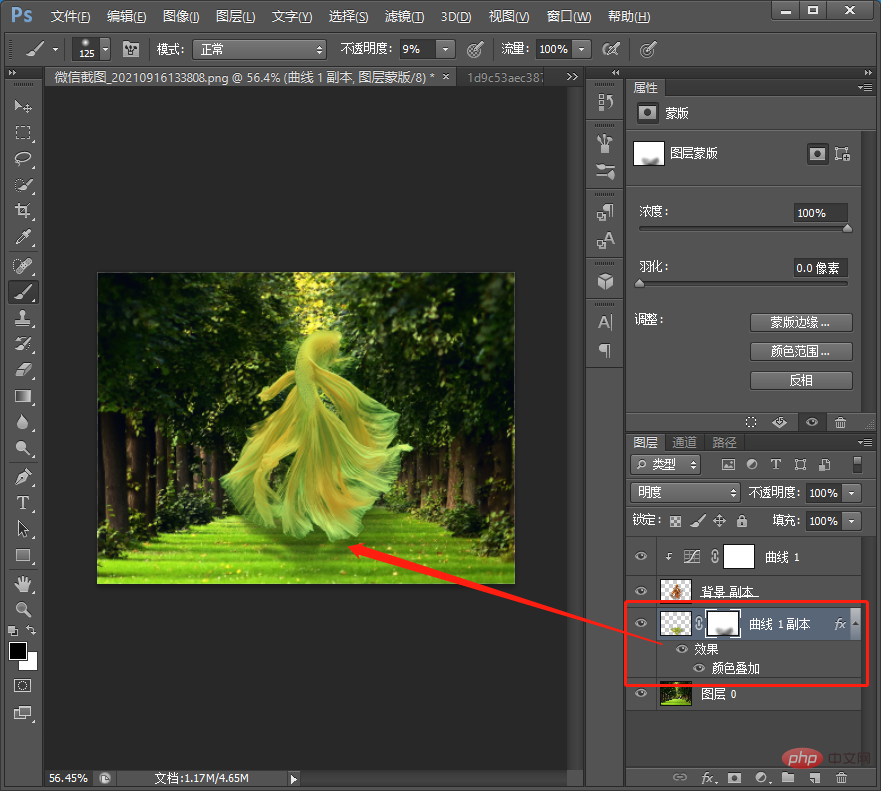
推荐学习:PS视频教程
 站长资讯网
站长资讯网