在之前的文章《实用Word技巧分享:如何灵活地为文档分栏排版?》中,我们了解了Word文档分栏四个技巧,而今天我们来聊一聊Word中A4文档排版成A3双面对折打印技巧,快来看看吧!

当今时代,我们对于“打印”这个词并不陌生,打印文本、图片等…….是办公室文员们的“家常便饭”。
当Word文档制作完成后,常常都需要打印出来,最常用的打印方法就是按【Ctrl+P】组合键,或击【文件】-【打印】命令,打开“打印”设置界面,单击“打印”按钮,即可将文档打印出来。
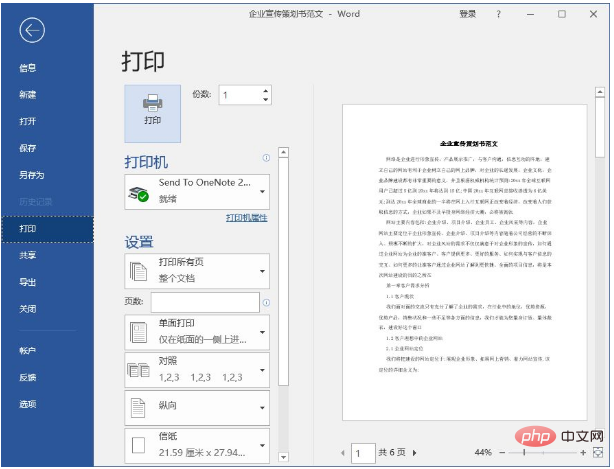
Word中,常规文档的打印很简单,但上述方法只能实现最常规的打印要求。而在我们办公中,常常需要打印各种类型的文档,也会遇到比较特别的打印要求,比如A4排版成A3双面打印。
比如,一篇A4的文档,需要打印到A3纸上,然后进行折页装订。应该怎么设置打印呢?其实Word中有一个设置很简单,即设置书籍折页打印。
具体怎么操作呢?下面我们一起学习Word中A4转A3排版设置方法。
(1)首先,我们需要将文档的页数调整到4的倍数,如,4、8、12、16……这里我们可以看到当前文档为8页。
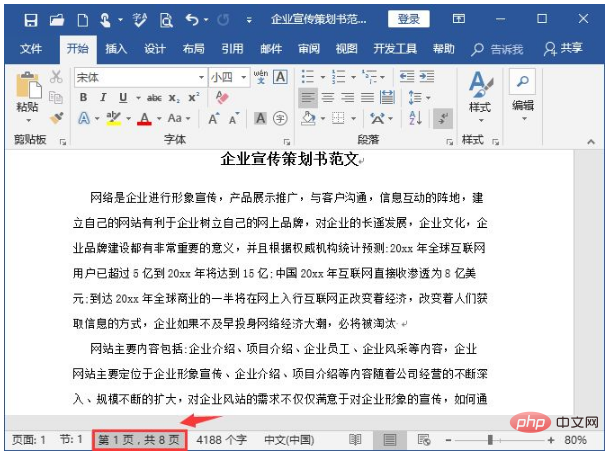
知识拓展:为什么要设置为4的倍数?
我们都知道,Word文档的默认纸张为A4纸。而A3纸对折即是两张A4纸,所以很容易理解,A3纸上可以打印两面A4文档的内容。
(2)点击【布局】-【页面设置】组右下角的对话框启动器,打开“页面设置”对话框。选择”纸张”选项卡,将“纸张大小”设置为“A3”。
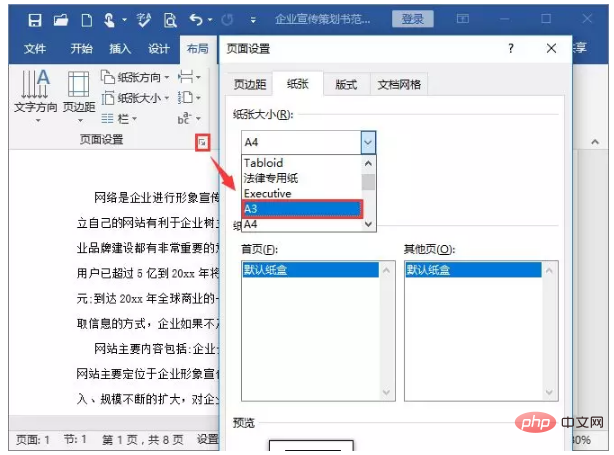
(3)再选择”页边距”选项卡,在“页码范围”栏的“多页”下拉列表框中选择“书籍折页”选项。此时,即可在“预览”栏中查看到调整后的双面版面效果。
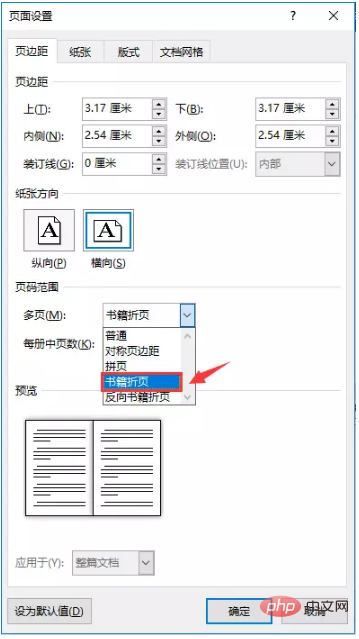
(4)设置过程完毕,即可打印文档。点击【文件】-【打印】,“打印机”选择“Microsoft Print to PDF”,打开如下图所示的对话框,勾选“手动双面打印”复选框(注意:如果你的打印机不支持双面打印,则勾选手动双面打印选项;如果支持双面打印,则不勾选)。

提示:如果勾选了手动双面打印,会输出两个PDF文档,一个是页面的奇数页,一个是页面的偶数页; 如果没有勾选手动双面打印,则生成一个可直接双面打印的PDF文档。
(5)点击“属性”按钮,在打开的对话框中设置“纸张格式”为“A3”,然后点击“确定”按钮,生成PDF文档。
(6)双击打开PDF文档,点击【文件】-【打印】命令,或直接在PDF界面点击“打印”按钮。
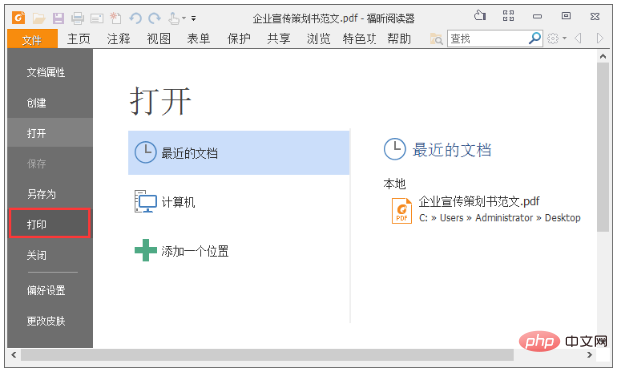
(7)选择“打印机”为“Microsoft Print to PDF”。在“子集”下拉列表中先选择“仅奇数页面面”,这样我们就可以在A3纸上将奇数页内容打印出来。
(8)打印完成后,再将纸放入打印机,然后在“子集”下拉列表中选择“仅打印偶数页面”,并勾选“逆序打印”复选框,再打印文档,这时,可将文档中的偶数页内容对应的打印到A3纸的背面上。
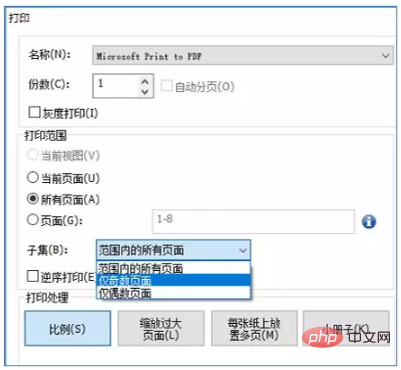
这样,A4文档就全部打印到A3纸上,整份文档效果类似于书籍折页式。最后,将A3纸按顺序放置,中间对折,然后装订,即可完成。
提示:打印文档时,建议使用PDF打印文档,可以实现奇偶页打印,方便双面打印。
推荐教程:《Word教程》
 站长资讯网
站长资讯网