VSCode中怎么开发PHP?下面本篇文章就来给大家介绍一下在VSCode中配置PHP开发环境的方法,希望对大家有所帮助!

php入门到就业线上直播课:进入学习
Apipost = Postman + Swagger + Mock + Jmeter 超好用的API调试工具:点击使用
在 VSCode 中配置 PHP 开发环境
官网地址:PHP
界面:
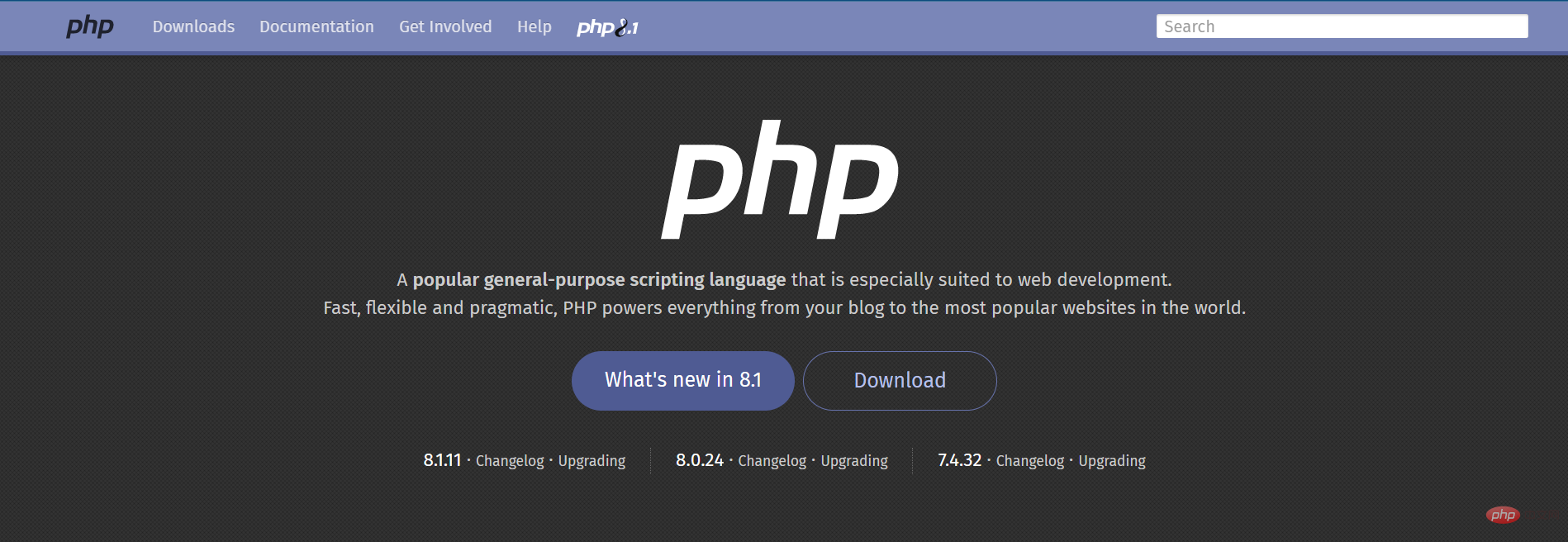
官网下载地址:Download PHP
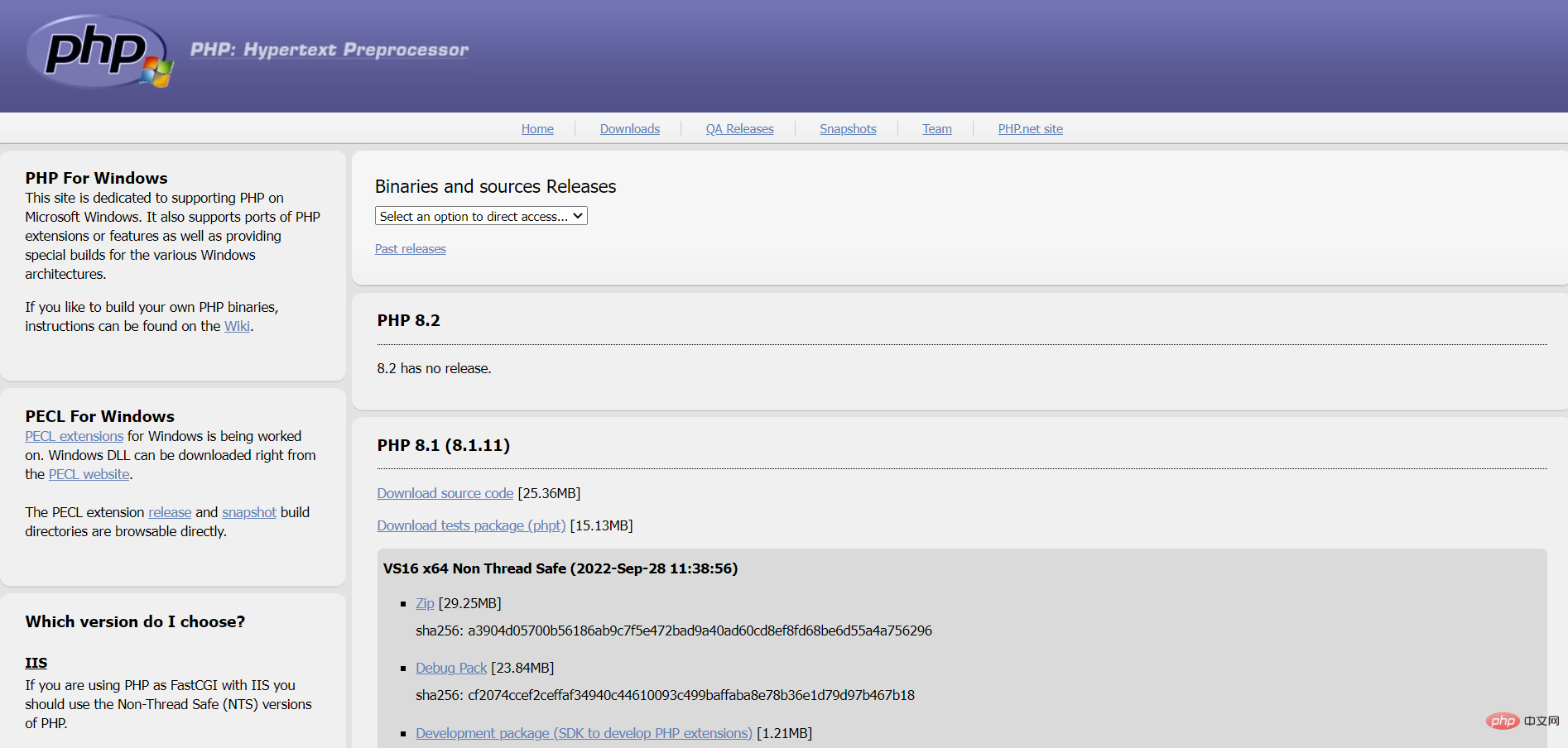
① 按照下图下载 php。
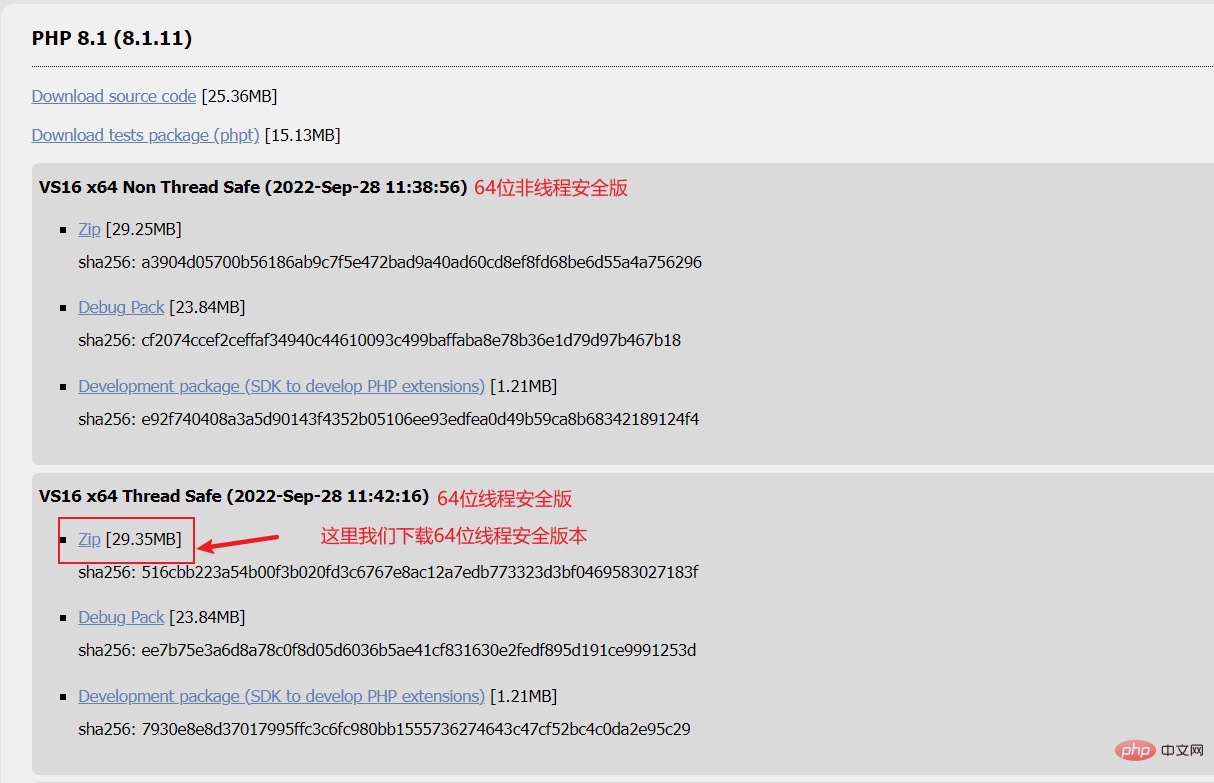
② 解压到想要安装 php 的位置(注意先双击打开压缩包,看下有没有根目录)。
如下图,打开后如果没有根目录,不要直接解压,不然文件就混在一起了。【推荐学习:vscode教程、编程视频】
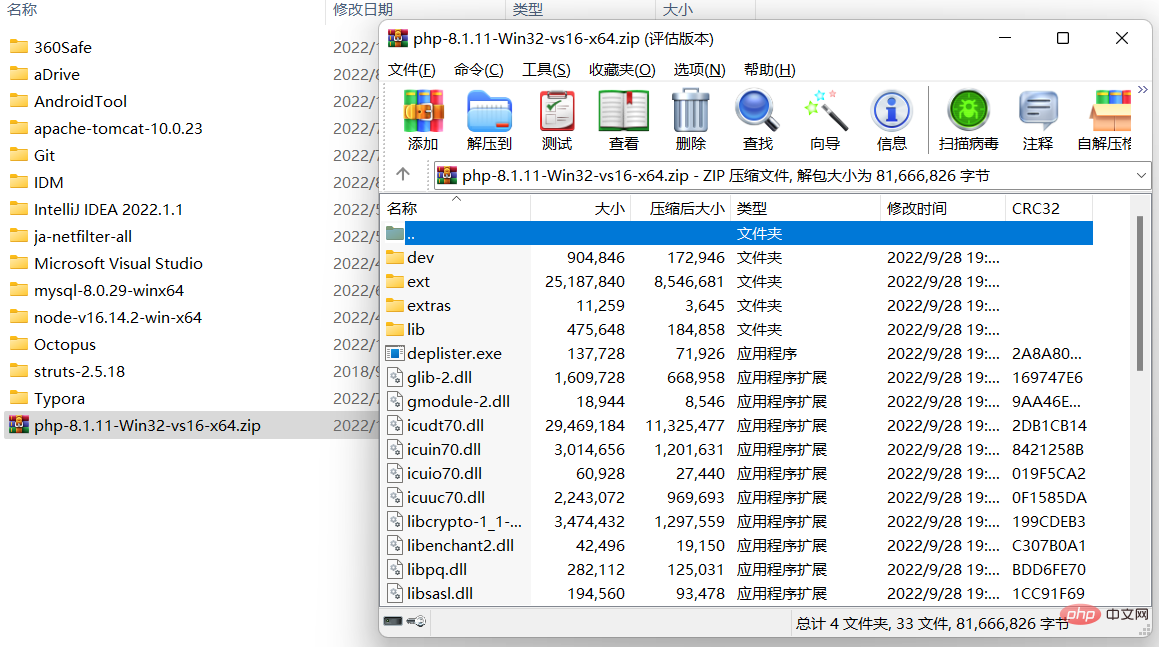
这里建议新建一个根目录再解压(或者直接右键选择“解压到xxx”),如下图所示。
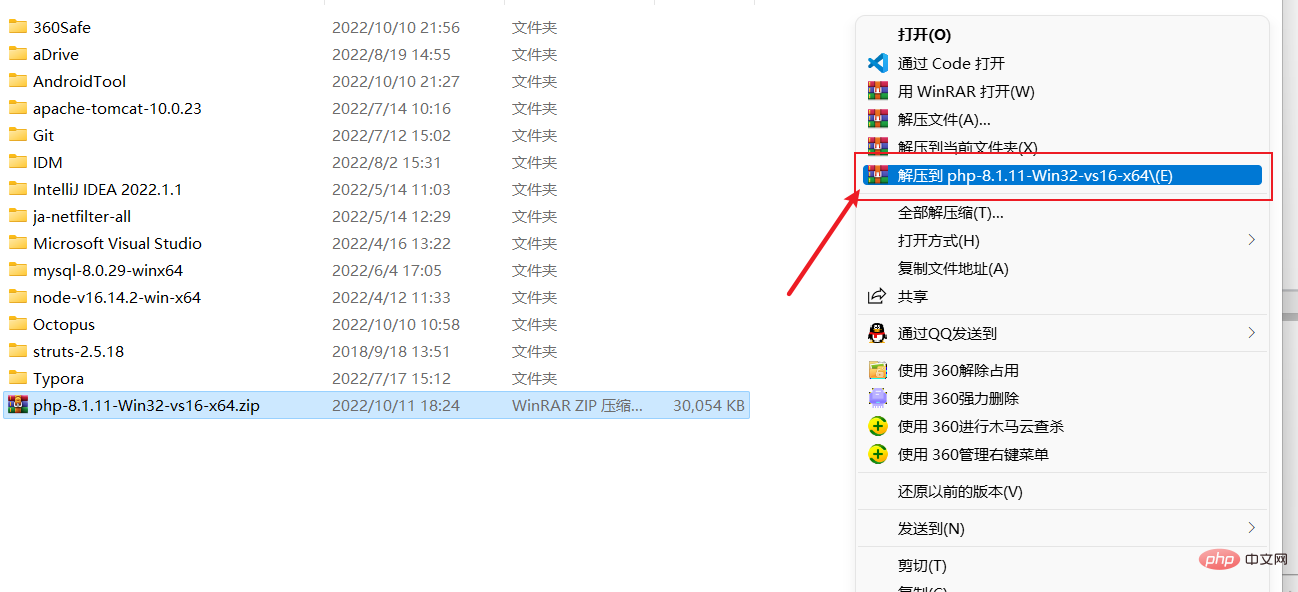
① 右击我的电脑 -> 属性 -> 高级系统设置 -> 环境变量 或者 直接 win + s 搜索“系统环境变量” -> 打开“编辑系统环境变量”,如下图所示。
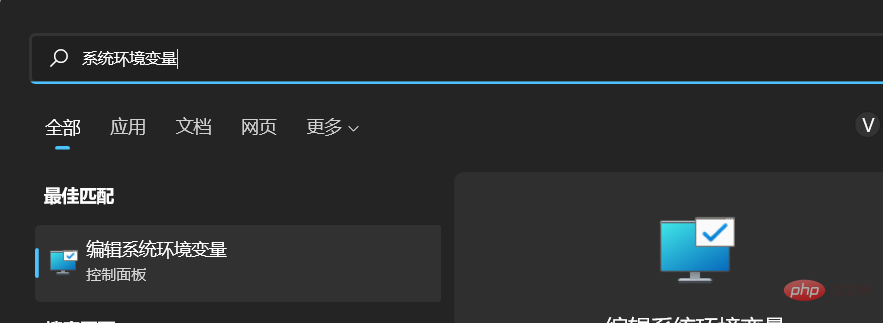
② 打开 php 安装目录,按下图复制地址。
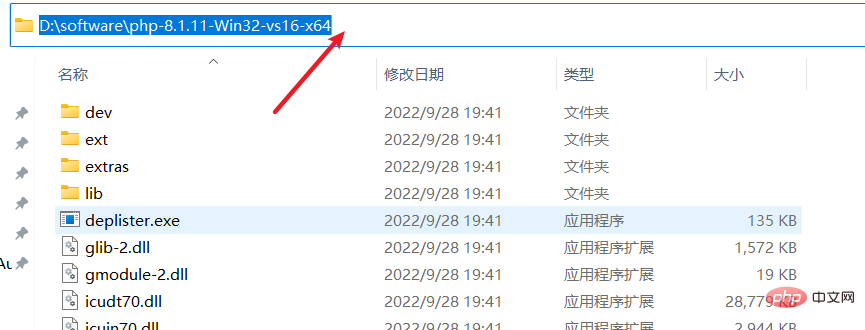
③ 修改“系统变量”中的 path,添加第 ② 步所复制的路径。
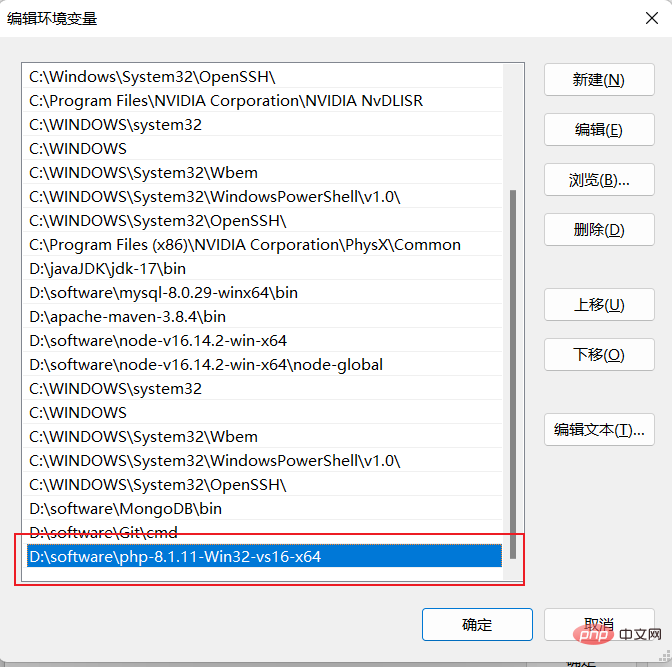
注意:系统变量配置完别忘记点击确定。
④ 测试:在 cmd 中输入
php -v
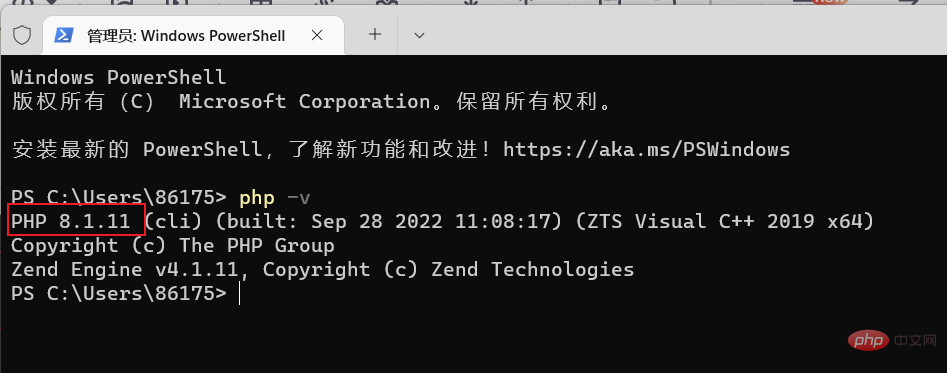
Xdebug 要下载与 php 对应的版本,我们下载的 php 版本为 8.1.11,而且是 thread safe 版本,对应的是带 TS 的版本。
下载地址:Xdebug: Downloads
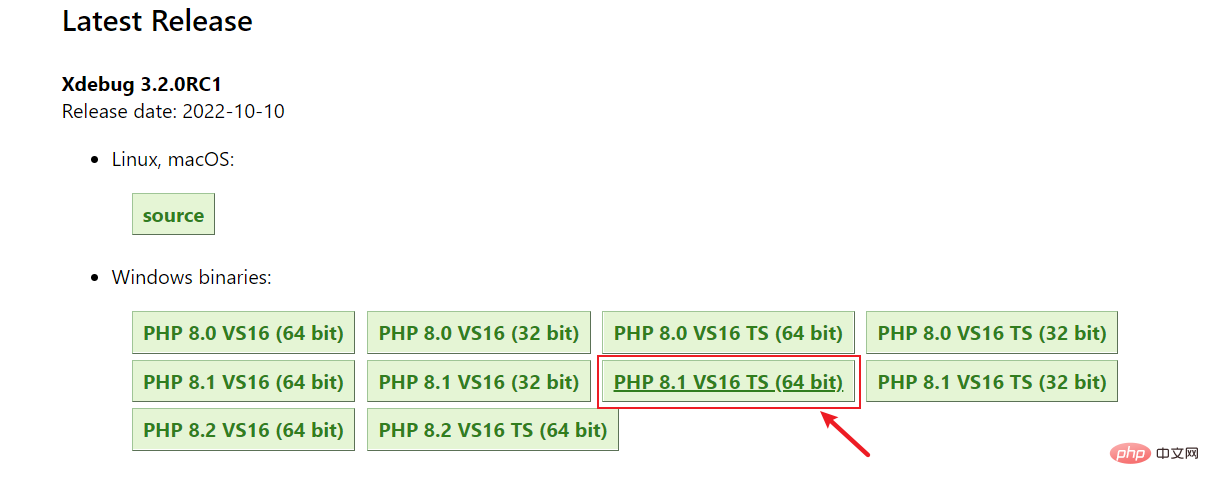
把下载的 php_xdebug-3.2.0RC1-8.1-vs16-x86_64.dll 文件,复制到 php 根目录下的 ext 目录中,然后在 php 根目录下找到 php.ini 文件,有如下两种情况。
① (有 php.ini 文件)直接在 php 目录的 php.ini 的文件末尾添加如下配置即可(记得修改路径)。
[xdebug]zend_extension="D:softwarephp-8.1.11-Win32-vs16-x64extphp_xdebug-3.2.0RC1-8.1-vs16-x86_64.dll"xdebug.remote_enable = 1xdebug.remote_autostart = 1
② (没有 php.ini 文件)这里我们可以在 php 根目录下找到 php.ini-development (开发环境用)与 php.ini-production(生产环境用)两个文件。这里虽然没有 php.ini 文件,而 php 还是会去加载 php.ini 作为配置文件的。我们只要选择其中一个,把它备份,然后重命名为php.ini,最后加入自己个性化的配置即可。这里建议将 php.ini-development 文件备份重命名为 php.ini 就行,如下图所示:
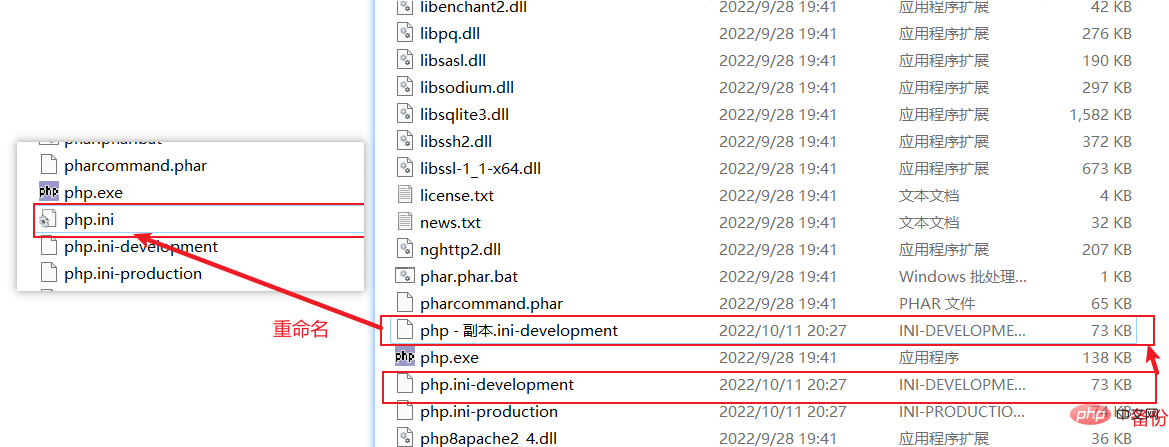
最后将如下配置添加到 php.ini 文件末尾即可。
[xdebug]zend_extension="D:softwarephp-8.1.11-Win32-vs16-x64extphp_xdebug-3.2.0RC1-8.1-vs16-x86_64.dll"xdebug.remote_enable = 1xdebug.remote_autostart = 1
① 首先安装 PHP Debug 插件,如下图所示:
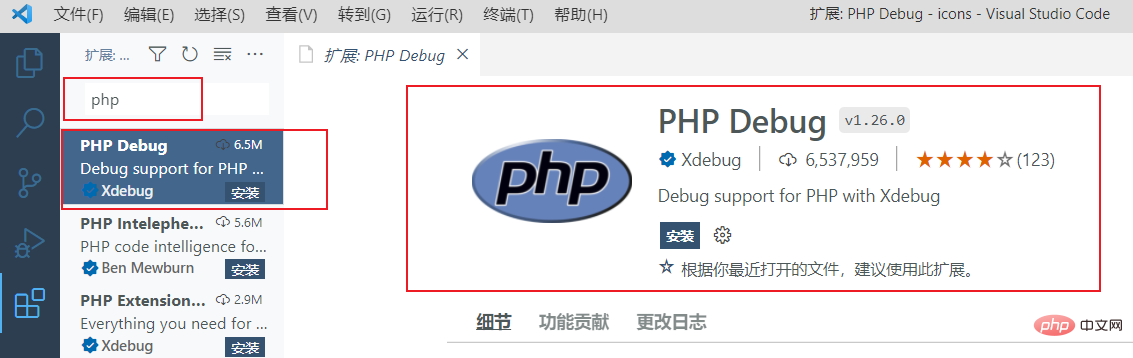
② 接着点击 文件 -> 首选项 -> 设置,输入 php,并点击“在 settings.json 中编辑”,如下图所示:
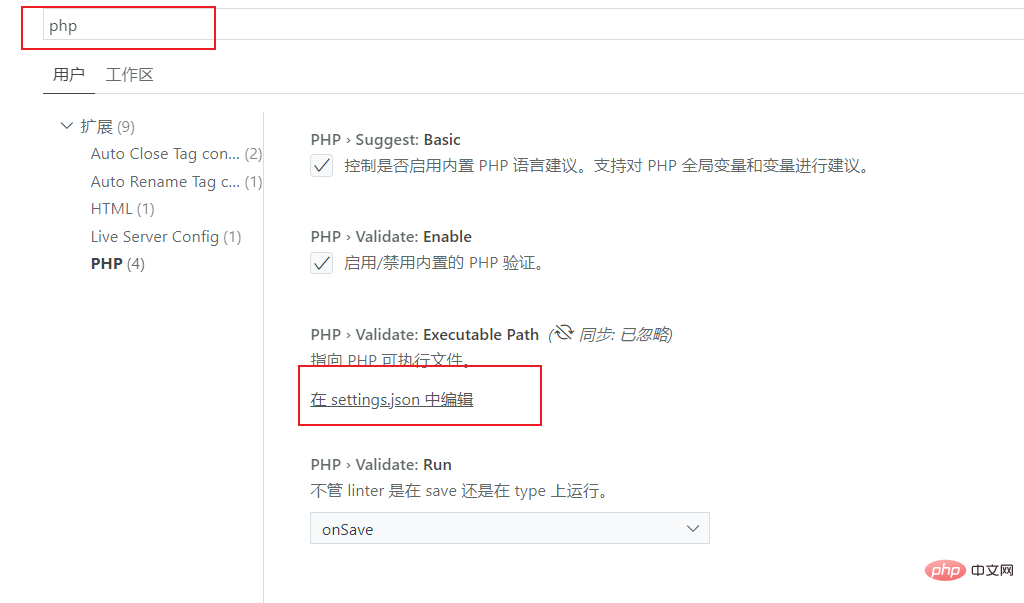
③ 然后添加如下配置(记得修改路径):
"php.validate.executablePath": "D:/software/php-8.1.11-Win32-vs16-x64/php.exe"
④ 随便创建个测试文件夹,用 vscode 打开,新建个 php 文件,如下图所示:
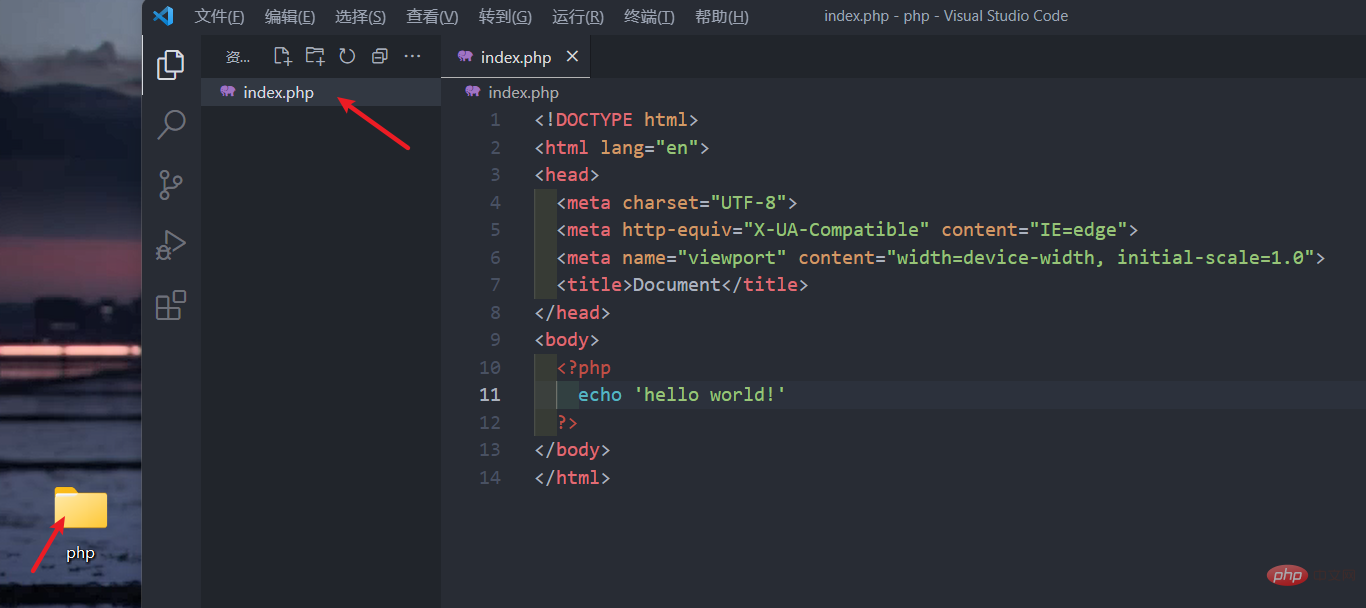
⑤ 设置断点调试,如下图所示:
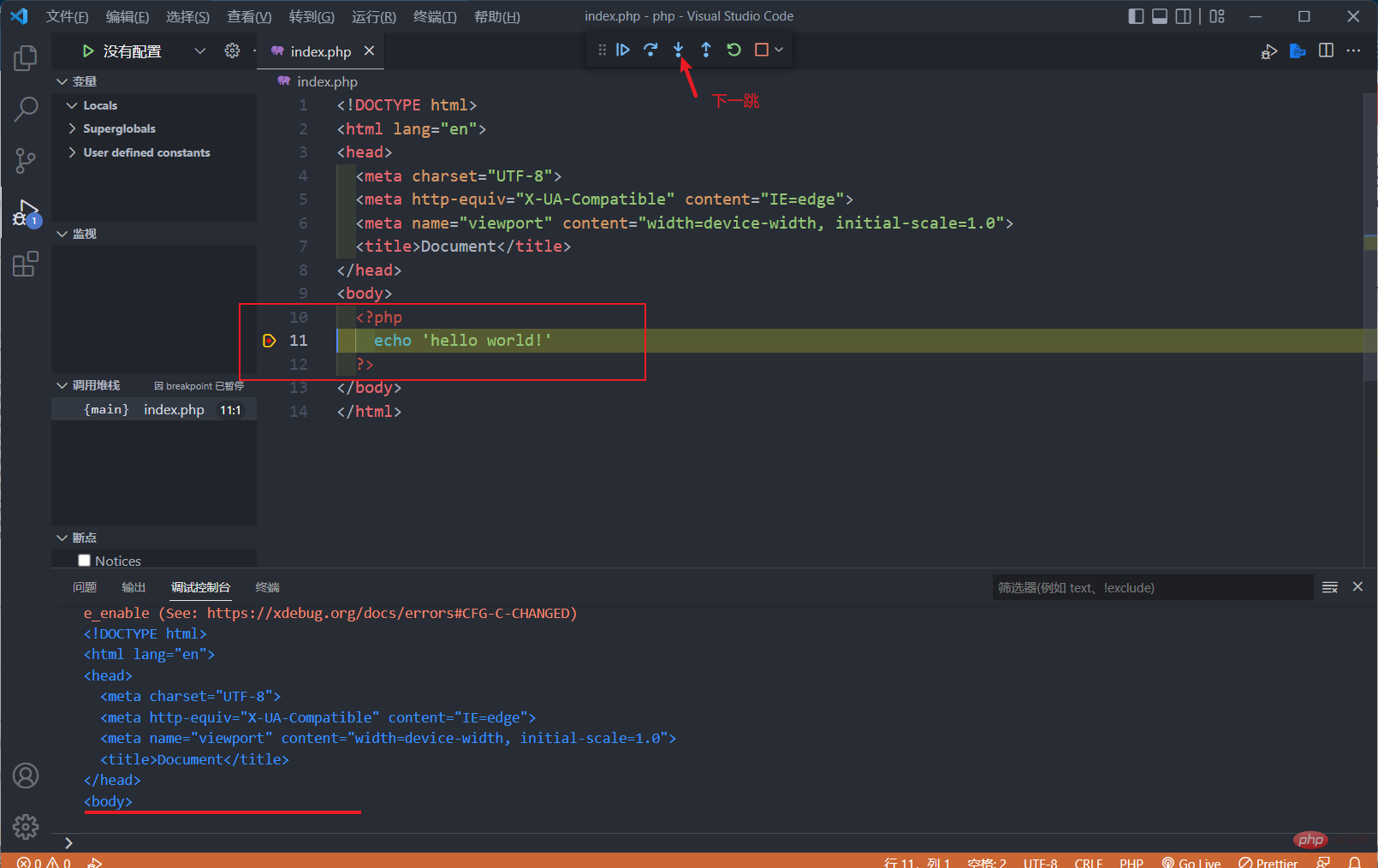
⑥ 安装插件 PHP Server
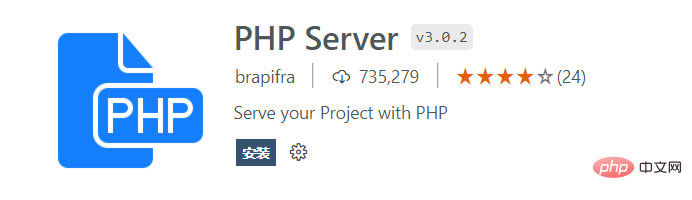
这个插件可以让 .php 文件直接右击运行于浏览器中,不需要借助于 xampp 的 Apache。
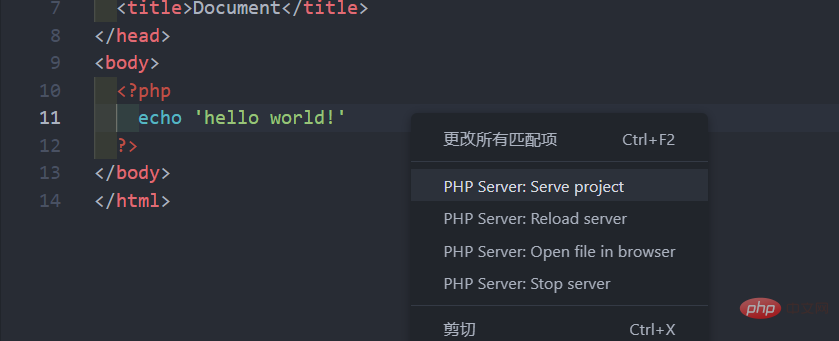
注意:该插件用于个人测试及小网站的开发是没有任何问题的,不过大型应用还是要配合 Nginx 或 Apache 以达到最高效率。
注意:这里我们在浏览器中输入的是 http://localhost:80/index.php,然而在浏览器地址中为什么显示的却是 localhost/index.php 呢?这是因为浏览网页服务默认的端口号都是 80,因此只需输入网址即可,不用输入": 80"了。另外如果 .php 页面为 index 命名,则只需要在浏览器输入 localhost 即可,因为服务器会自动为我们找到 index.php 这个页面。
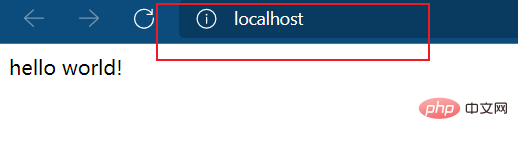
最后推荐一些 PHP 的插件,以及其他常用VSCode 必备插件推荐。
 站长资讯网
站长资讯网