本篇文章分享一个Excel算销售提成公式,主要使用到了lookup函数多条件查找匹配,希望对大家有所帮助!

近日我们的学习交流群中某学员提出了一个关于计算提成的问题。
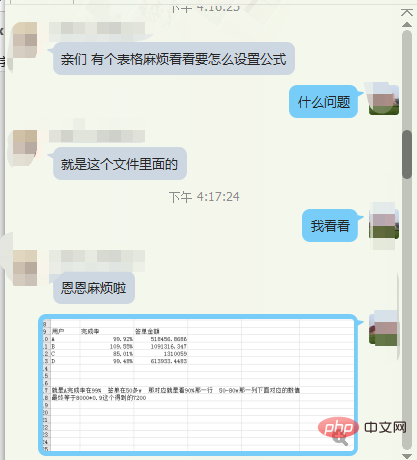
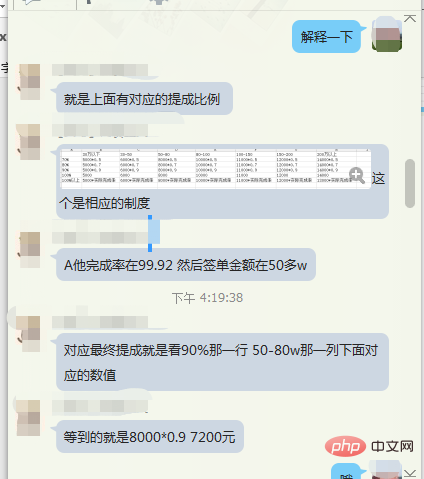
通过简单的沟通大概了解了这位学员的问题。如下表:
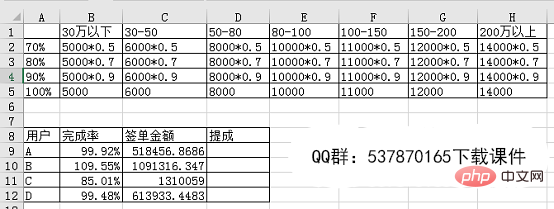
1-5行区域是不同完成率以及不同签单金额对应的提成表。8-12行区域则是4位用户的实际完成率以及签单金额,现在需要根据实际完成率、签单金额数据来计算这4位用户的提成金额。
此例中主要涉及以下几个问题点:
1.如何才能根据用户的完成率、签单金额数据查找对应的完成率档位?
2.提成对照表的排版方式是二维形式,给整个表格匹配增加难度。
下面我们分步来跟大家一起分析解决这个问题。
第一步:将完成率数据分别匹配到对应的档位。
在D9单元格输入公式:
=LOOKUP(B9,{0.7,0.8,0.9,1})

解析:
LOOKUP(查找值,查找区域,返回区域),其中第三参数可以省略,省略时第二参数就作为查找区域和返回区域。
注意:
第一参数和第二参数的数据必须按升序排列,否则函数LOOKUP不能返回正确的结果,文本不区分大小写。
如果在查找区域中找不到查找值,则查找第二参数中小于等于查找值的最大数值。
如果查找值小于第二参数中的最小值,函数LOOKUP返回错误值#N/A。
其实可以简单理解为当X查找值
本例中函数公式可以理解为X时,A用户的完成率为0.9992,通过X可以看到0.9是小于等于0.9992的最大值。那么按照lookup函数查找规则应该返回0.9,这样我们就完成了4个用户完成率的分档。
第二步:以同样的方式完成签单金额的分档。
在E9单元格输入公式:
=LOOKUP(C9/10000,{0,30,50,80,100,150,200},{"30万以下","30-50","50-80","80-100","100-150","150-200","200万以上"}),双击填充公式。

解析:
这里的公式中,LOOKUP有三个参数,第一参数为查找值,第二参数为查找区域,第三参数为返回指定的文本。
第三步:根据用户完成率和签单金额所处的分档来查找对应的提成。
这一步很简单,根据D9在A1-H5区域找到提成所在行,根据E9在A1-H5区域找到提成所在列,即可得到对应的提成结果。
F9单元格输入公式:
=VLOOKUP(D9,$A$1:$H$5,MATCH(E9,$A$1:$H$1,0),0),双击填充。

解析:
VLOOKUP(查找值,查找区域,返回第几列,0)
Match(查找值,查找区域,0),需要注意的是,match函数的查找区域只能是单行单列。
上方公式的含义:使用VLOOKUP函数,在A1-H5区域内查找D9单元格值在第几行,再使用Match函数在A1-H1区域内查找E9单元格值在第几列,根据查找到的行号和列号即可得到对应的提成。
第四步:最后我们使用INT函数将公式计算结果统计出来。
首先在G9单元格输入="=INT("&F9&")"
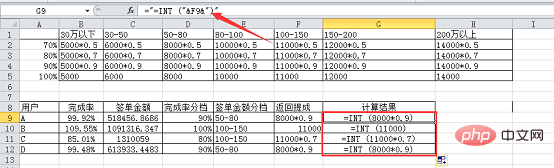
然后将G9:G12选择性黏贴为数值,随后将=替换为=即可。

最终结果如下:
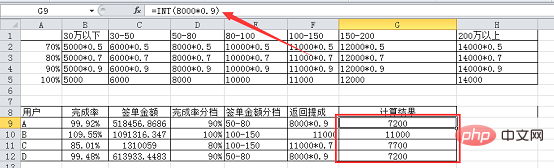
现在分步骤已经完成用户数的提成数据统计。如果不想使用辅助列,想一步得到结果,将上方公式组合在一起即可。
本例中若将函数公式都组合在一起稍微有点长,但使用到的函数,除了LOOKUP函数需要钻研以外,其他的函数都是最最基础且常用的函数,即使是函数小白也可以轻松完成!其实今天的教程,主要是想告诉大家,在还没变牛X前,遇到很难解决的大问题可以拆分成几个小问题,挨个解决,最终大问题也就解决啦!
相关学习推荐:excel教程
 站长资讯网
站长资讯网