win7有自带的录屏软件,名字叫“问题步骤记录器”,可以实现将每一步操作截成图片,并自动配以相关文字说明的功能。打开记录器的方法:1、按“Win+R”键,打开“运行”窗口;2、在“运行”窗口中,输入“psr.exe”命令,确定或回车即可。

本教程操作环境:windows7系统、Dell G3电脑。
在用户需要录制屏幕操作的时候,首先想到的肯定是屏幕录制软件,其实在Win7中也是自带屏幕录制功能的,使用该功能就可以省去用第三方软件的麻烦。
win7有自带录屏软件的名字叫“问题步骤记录器”。
“问题步骤记录器”的应用程序,可以实现将每一步操作截成图片,并自动配以相关文字说明的功能。
方法/步骤:
1、按 Win + R 组合键,打开运行,并输入:psr.exe 命令,确定或回车,可以快速打开问题步骤记录器;
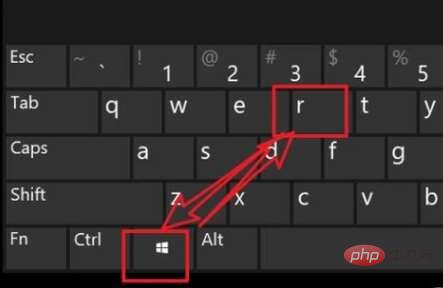
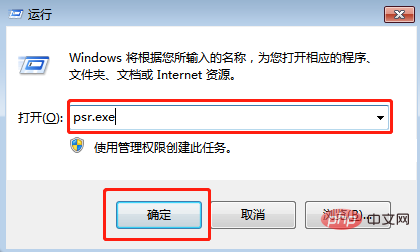
2、简单的看起来,问题步骤记录器,还真有点跟录屏软件差不多,点击开始记录就可以开始;

3、开始记录后,途中需要暂停可以点击暂停记录,如果不需要继续录制,可以直接点击停止记录;

4、右上方帮助旁边还有个小三角箭头,点击可以查看帮助,或进行一些简单的设置;
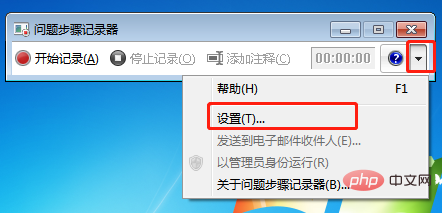
5、问题步骤记录器设置,点击输出位置,可以浏览并选择文件,启用屏幕捕获,默认,还有可以调整存储的最近屏幕捕获的数量,设置好后,点击确定即可;
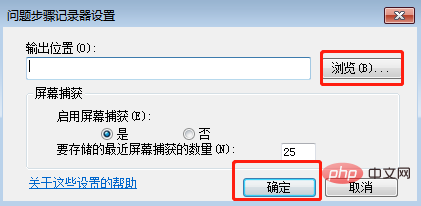
6、找到刚才输出位置,可以看到一个压缩文件,解压后会发现是一个mhtml文档;
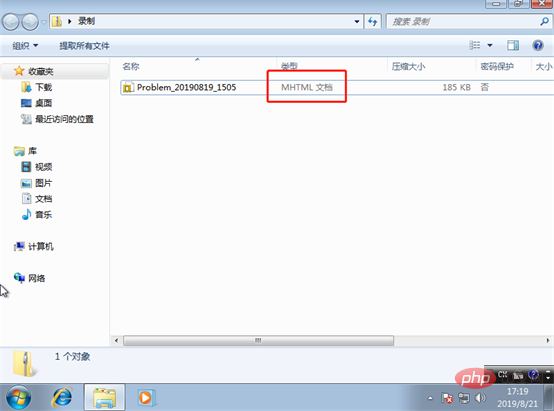
双击打开文档后,就会发现刚才我们的每一个步骤都直接被截图记录下来;
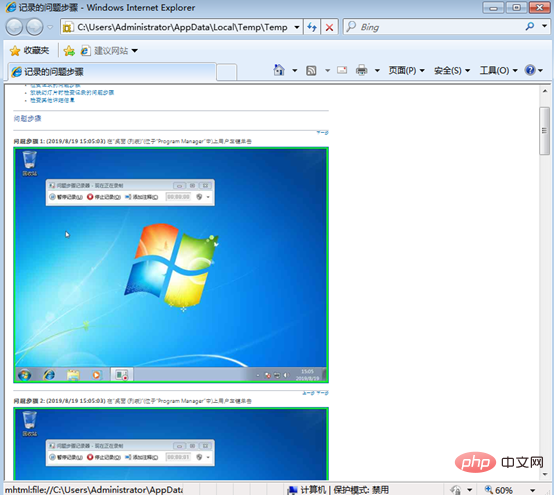
说明:步骤记录器只能录制画面,不能录制声音。录制带声音的录屏文件,需要使用第三方录屏工具,例数据蛙录屏软件。
打开数据蛙录屏软件,你可以看到【新手指引】页面,通过学习【新手指引】您可以快速了解软件。
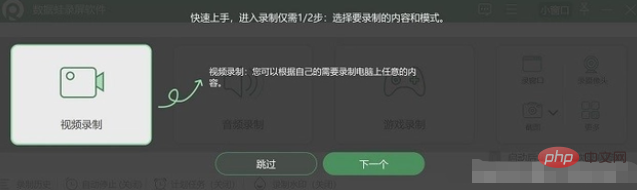
点击软件主界面的【视频录制】模式,来到【视频录制】页面,您可以根据录制需求关闭或开启扬声器(录制内部声音时开启)和麦克风(录制外部声音时开启)。使用麦克风时,还可以点击右上角的【声音设置】对麦克风进行降噪和增强处理。如果您有在录屏时不想录入的窗口,可以点击【设置排除窗口】进行排除。然后点击【REC】按钮开始录制。
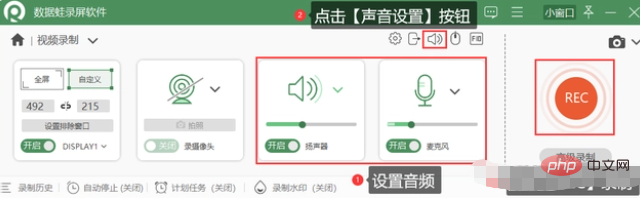
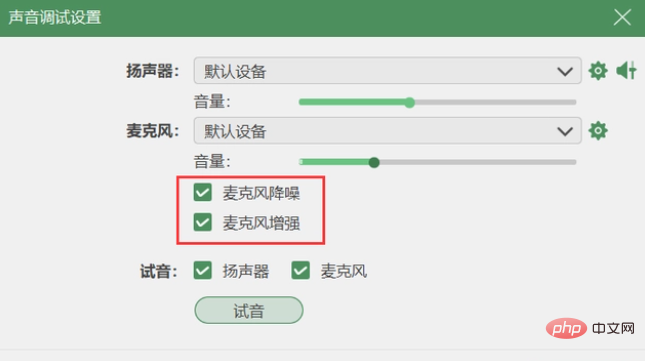
 站长资讯网
站长资讯网