nvidia corporation是英伟达显卡驱动软件目录,是安装显卡驱动时解压出来的驱动文件夹。nvidia corporation文件夹里面的文件可以删除;电脑在显卡驱动安装完成后,解压文件对于系统没有影响,删除后也不会对系统产生不良的影响。

本教程操作环境:windows10系统、Dell G3电脑。
nvidia corporation是什么文件夹?可删吗?
nvidia corporation是英伟达显卡驱动软件目录,是安装显卡驱动时解压出来的驱动文件夹。
搜索找到具体的大文件【*.exe】进行观察后发现,大文件基本上属于备份安装文件,集中在【Downloader】中,比如好好几个或者十几个都是名字一样加上不同版本号。因此该文件夹里面的文件可以删除。
电脑在显卡驱动安装完成后,解压文件对于系统没有影响,删除后也不会对系统产生不良的影响。可以将该显卡驱动文件进行复制,然后保存到其他电脑分区,在重做驱动时,直接在显卡驱动所在分区中直接安装即可,在重装显卡驱动时,需要先对显卡驱动进行卸载,再安装新的显卡驱动。
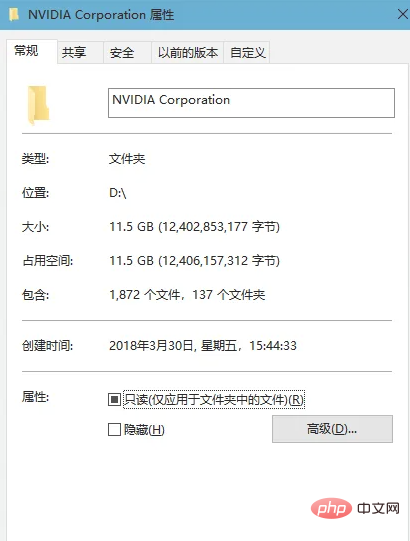
说明:
出于谨慎态度, 在计划删除前,求证需要删除的大文件是什么;所以进了二级 目录,定位到一个“DownLoader”,继续向下级目录看 , 进去后可能看不懂,不过这种目录格式,有经验的伙伴都晓得,是缓存目录
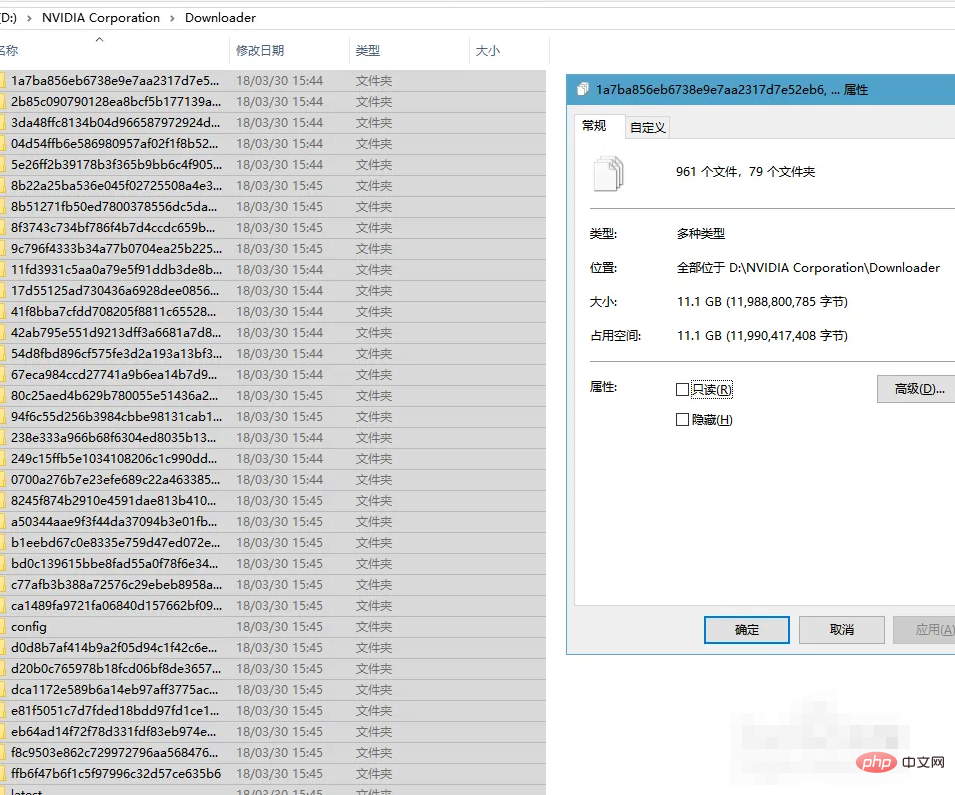
直接删还是有点草率是吧,我也这么觉得,所以继续往子目录里找,先抽样进了几个子目录, 找到一些exe文件,几乎每个这种绕码命名文件夹中都有,然后根据文件格式搜索发现,原来前面看到的一级文件夹属性显示那么大,的根本原因找到了
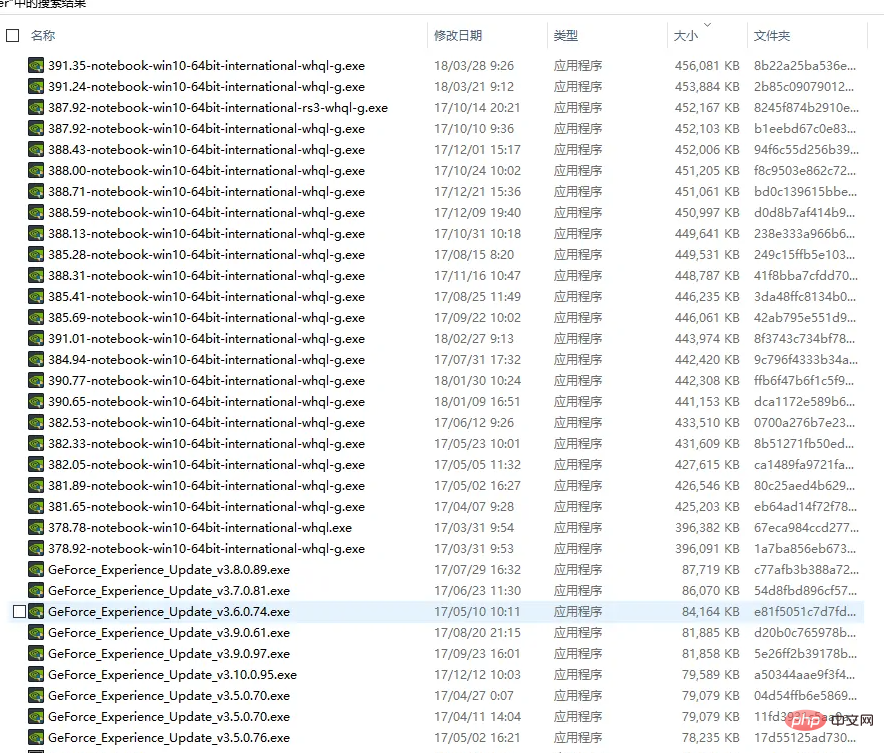
接下来就果断删除了,当然只是对“DownLoader”目录下,名字奇奇怪怪的文件夹进行了批量删除,下图分别是删除前后的效果
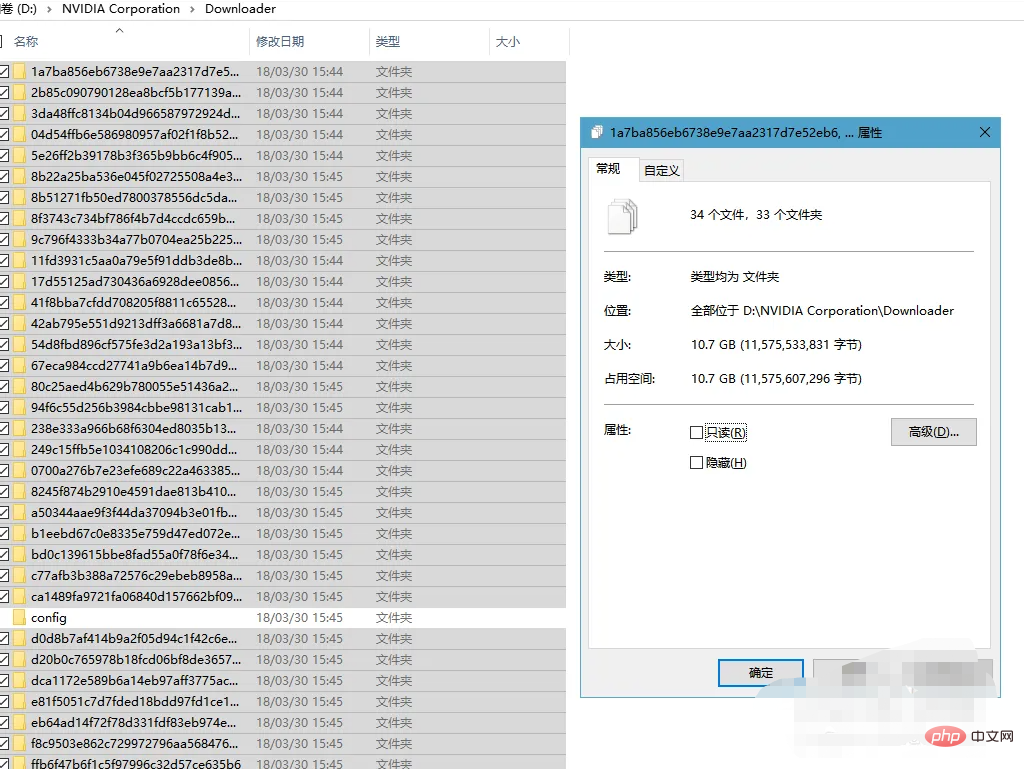
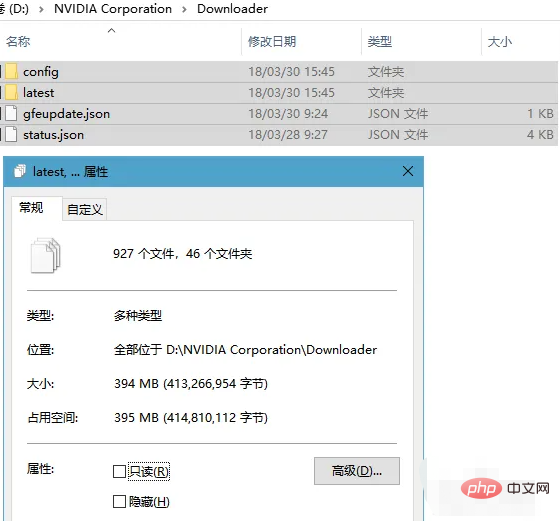
最终一级目录瘦身成功,清理了一大块空间出来,并且系统运行至今并无显卡使用异常现象。
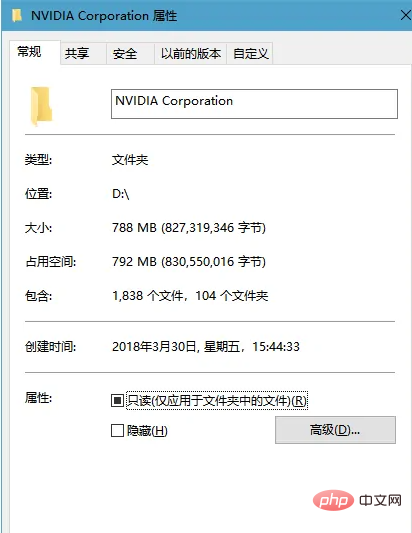
扩展资料
NVIDIA显卡设置及各项功能介绍
1、“一致性纹理锁”,该选项就选“使用硬件”;
2、“三重缓冲”,该选项在开启垂直同步后有效,一般建议“关”;
3、“各向异性过滤”,该选项对于游戏画质有明显提高,按照自己显卡等级选择倍数,建议低端显卡选4x,中端显卡选8x,高端显卡选16x;
4、“垂直同步”,该选项可以消除图像“横移”,但是对硬件要求很高,一般建议“强行关闭”;
5、“多显示器/混合GPU加速”,该选项只有在使用多个显示设备时有效,一般保持默认“多显示器性能模式”即可;
6、“平滑处理-模式”,该选项是选择是否要在驱动中强行控制游戏反锯齿,若游戏本身有AA选项,则可选择“应用程序控制的”;若希望在驱动中强行设置,则应选“替换任何应用程序设置”;
7、“平滑处理-灰度纠正”,该选项开启后可以让AA效果更佳,性能下降很少,一般建议“开”;
8、“平滑处理-设置”,该选项只有当选择了“替换任何应用程序设置”才能调节,2x、4x、8xQ、16xQ为MS取样,8x、16x为CS取样;其中MS取样性能下降比较大,CS取样在效果和性能上取得平衡点;此选项自己按照显卡性能选择;
9、“平滑处理-透明度”,该选项就是设置透明反锯齿模式,透明反锯齿模式可以实现非边缘AA,效果更佳;多重取样性能较高、画质稍弱,超级取样性能较低、画质较好,请根据对游戏画面要求选择;
10、“强制成为mipmaps”,该选项就选“无”;
11、“扩展限制”,该选项就选“关”;
12、“纹理过滤-各向异性采样优化”,该选项确定是否使用优化算法进行各向异性过滤,选择“开”可以提高一点点性能、损失一点点画质,选择“关”则可以保证最高画质;
13、“纹理过滤-负LOD偏移”,该选项就选“锁定”;
14、“纹理过滤-质量”,该选项可一步式控制其它“纹理过滤”选项,追求画质一般推荐“高质量”;
15、“纹理过滤-三线性过滤”,该选项效果类似于“各向异性过滤优化”,可按照自己对画面要求进行选择。
 站长资讯网
站长资讯网