
ps图片中怎么更改文字?
打开PS软件
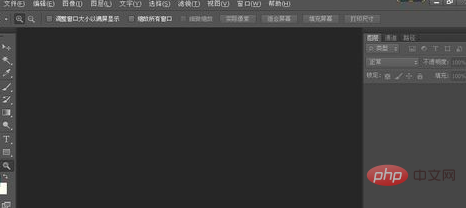
文件→打开,把图片拉进去
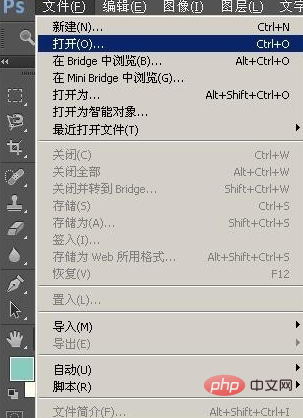
图片打开了,把“不见不散”改为“我等你”
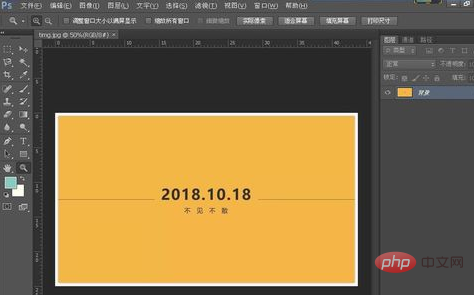
先用放大镜工具,把这一块放大
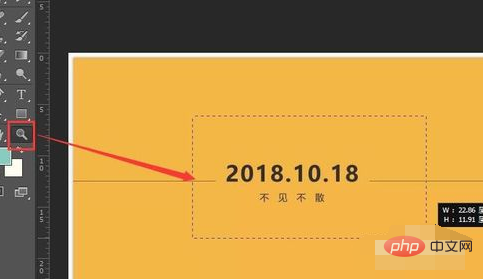
用“矩形选框工具”把“不见不散”选中

再用吸管工具在图片的背景色上点一下,吸取这个颜色
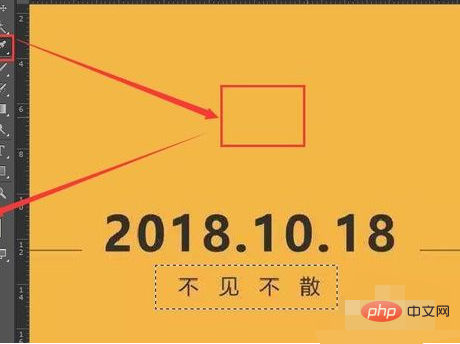
点一下反转,把前景色与后景色转换一下
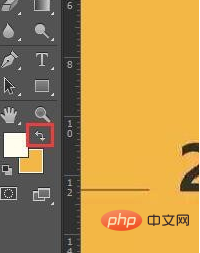
然后按键盘上Ctrl+Delete给刚刚的选区填充颜色
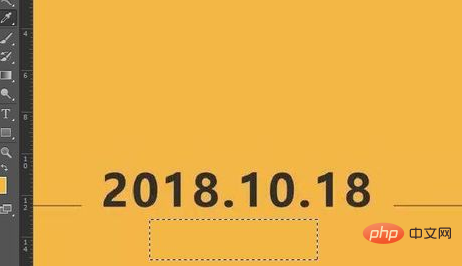
再按Ctrl+D取消选区
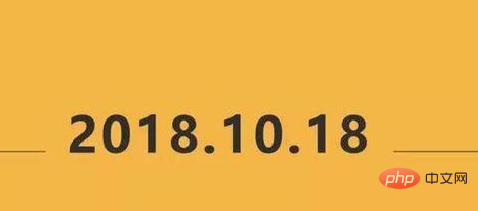
在用文字工具在图片上点一下,输入“我等你”

用吸管工具吸取2018的颜色(别忘了反转),然后用文字工具选中文字按Ctrl+Delete填充颜色(就是把“我等你”填充成2018的颜色字体)

这就可以了,如果想改变文字打大,按Ctrl+T,拉动任意一个角就可以放大或缩小,改完之后按Enter键就可以了

修改好了,就把图片变回原大小看看效果,用放大镜工具在图片上单击鼠标右键,选择“按屏幕大小缩放”
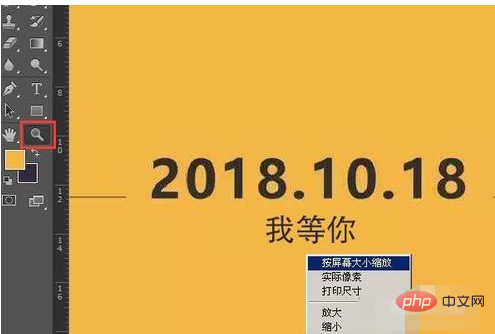
可以了之后就是保存了,文件→储存为
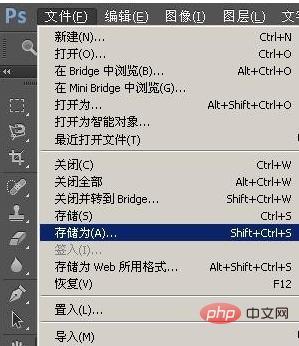
格式选择“JPEG”保存
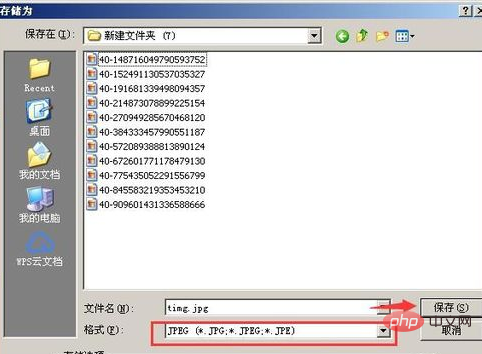
最佳→确定,就可以了
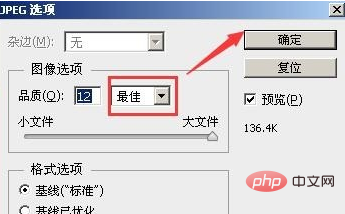
 站长资讯网
站长资讯网