先看看效果图



思路分析
我们从两个角度去分析一下这些照片的色调:
明亮度(黑白灰关系):
这些照片都属于亮调,且细节清晰可见,可以打开这些照片观看这些照片的直方图可以看出,直方图的信息大部分分布在最右边,亮度信息比较多,所以我们后期的话,尽量让照片直方图靠右,且让跟多的细节展现出来。
色彩上:
低饱和,高明度,且天空和建筑偏向于一种固定的颜色,如下所示。
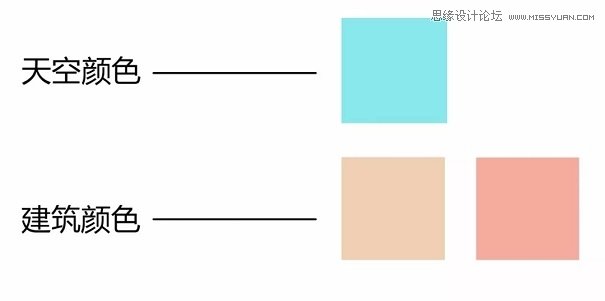
后期对天空和建筑调色的话尽量往以上对应的颜色上靠。
我现在拿一张图来做一下示范:

最终效果图(这其实也是一种动漫风)

前期:这张照片的拍摄地点在学校,当时是一个晴天,大致是中午时拍摄的,可以从照片中看出天空还是呈现蓝色的,这方便于我们后期对天空进行调色,尽量选择天空为蓝色时拍摄,这方便我们后期对天空进行调色,如果当时的天空呈现白色的话,是很难对天空进行颜色调整的,或许可以尝试合成天空。
一:裁剪二次构图
首先复制一个图层,对照片进行一个裁切,选择裁剪工具将下方的路灯裁剪掉,输入框输入裁剪比例选为16:9电影的比例。

二:调整明亮度
分析原图可以看出,原图在细节方面并不是很清晰,还有很多地方呈现暗调,比如树木和窗户这块。
先右击将图层转为智能对象,然后打开camera raw进行调整。(转为智能对象的好处是:我们对图层所做的每一步滤镜的操作就能被保留下来,方便我们后期对调整参数进行修改)


提升这些黑色的地方,找回细节:提升阴影和黑色找回细节,同时降低天空的高光部分。

调整完之后

三:色彩初调
利用HSL和校准三原色对天空、建筑、树木的颜色进行调整,往我们之前分析的颜色上靠。色相上,红色往橙色靠,绿色往黄色上靠,蓝色往青色上靠。明度上,提升画面中颜色的明度:红色、橙色、绿色、蓝色。

调整完如图:

因为HSL颜色调整的范围有限,所以我们还需在校准中,对三原色进行调整,使得画面颜色更靠拢我们分析的颜色。

调整完之后,我们需要对高光和阴影中的颜色进行调整—色调分离,在高光和阴影中添加点红色,使得画面的色调进行一个统一。

四:可选颜色调整
颜色的调整很难再camera raw中一步完成,我们还需要利用可选颜色对天空、建筑、树木的颜色进行调整,新建一个可选颜色图层进行调整。

调整完之后

五:整体调整
选中可选颜色这个最上方的图层,按住shift+ctrl+alt+e键进行合并可见图层,转为智能对象进行camer raw滤镜操作。给个洋红的的色温,调整整体的一个黑白灰关系,然后在增加点自然饱和度。(这一步根据大家自己感觉进行微调即可)

六:加黑色边框
新建一个透明图层,用选框工具选中图片上面两边,填充为黑色。

 站长资讯网
站长资讯网