之前的文章《ps新手篇:如何给背景素材添加透明玻璃字效果(分享)》中,给大家介绍了一种快速的技巧,如何用ps制作透明玻璃字效果的方法。下面本篇文章给大家分享如何利用ps羽化制作透明气泡效果,方法很简单,适合新手来学习,一起来看看吧。

透明气泡效果图如下

ps羽化制作透明气泡效果的方法
1、ps打开,创建一个新文档,再来创建新一个图层然后使用矩形绘制一个圆形并且填充白色。
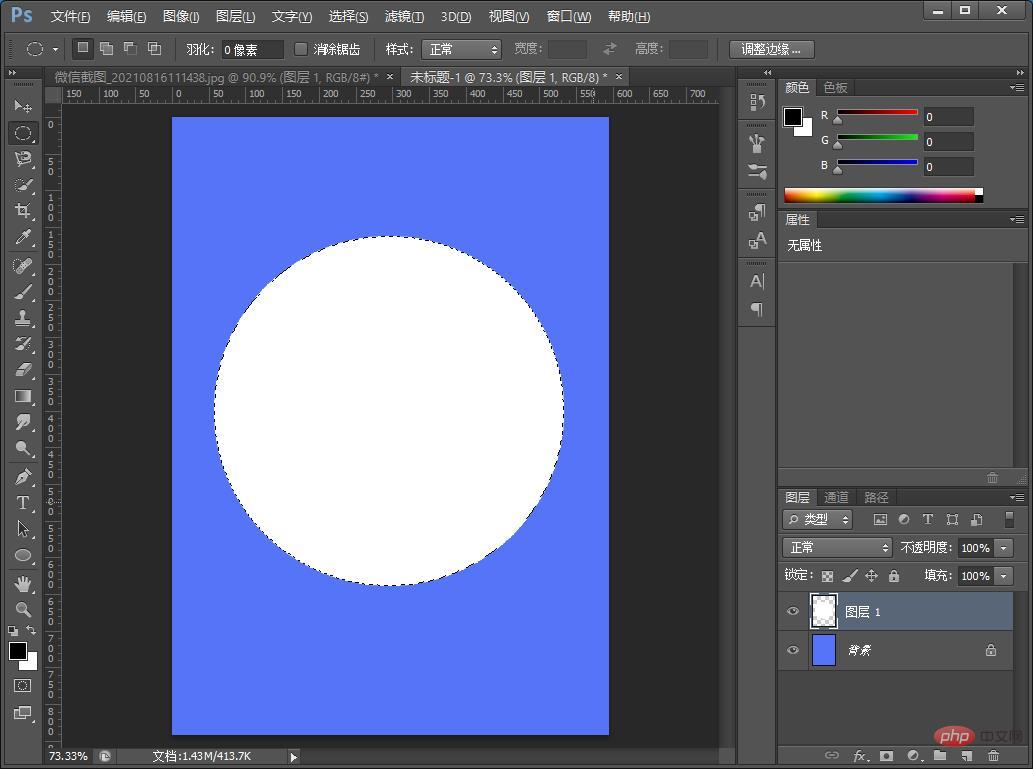
2、用鼠标左击羽化,数值设置为30个。
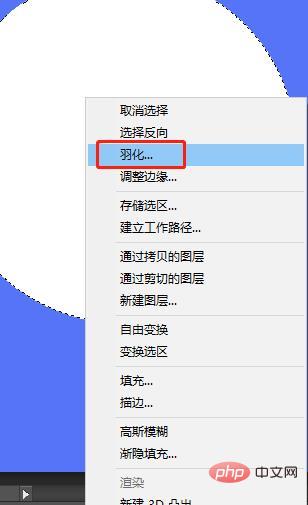
3、羽化之后按键Delete删除。
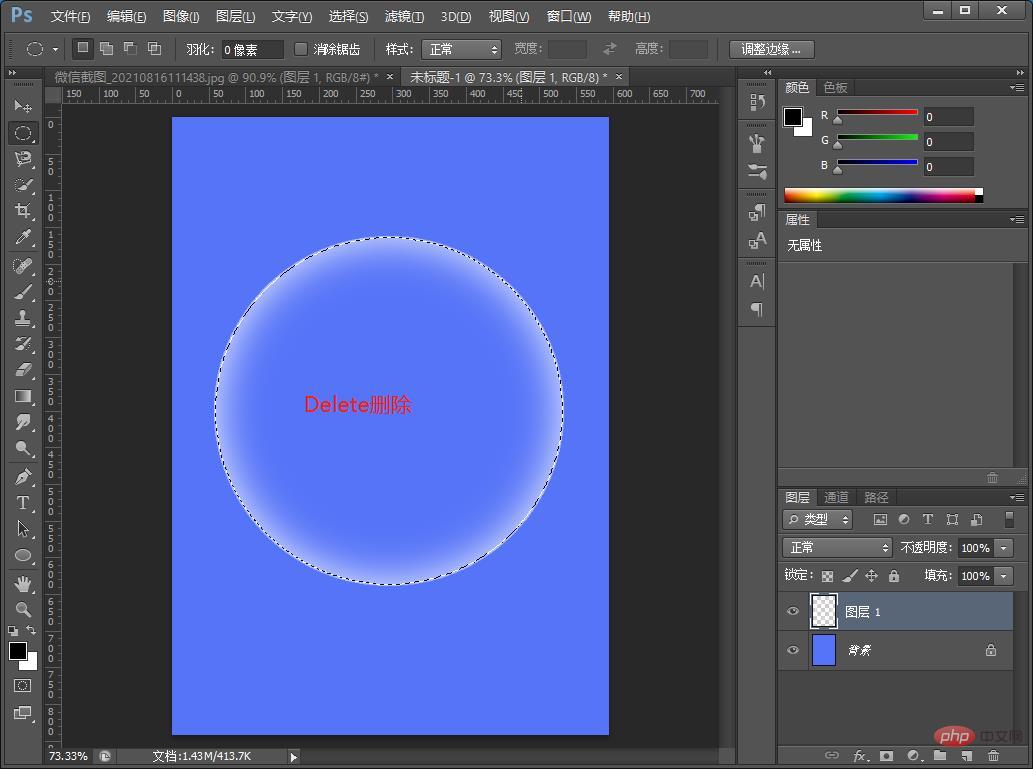
4、使用画笔工具绘制气泡中高光区域。
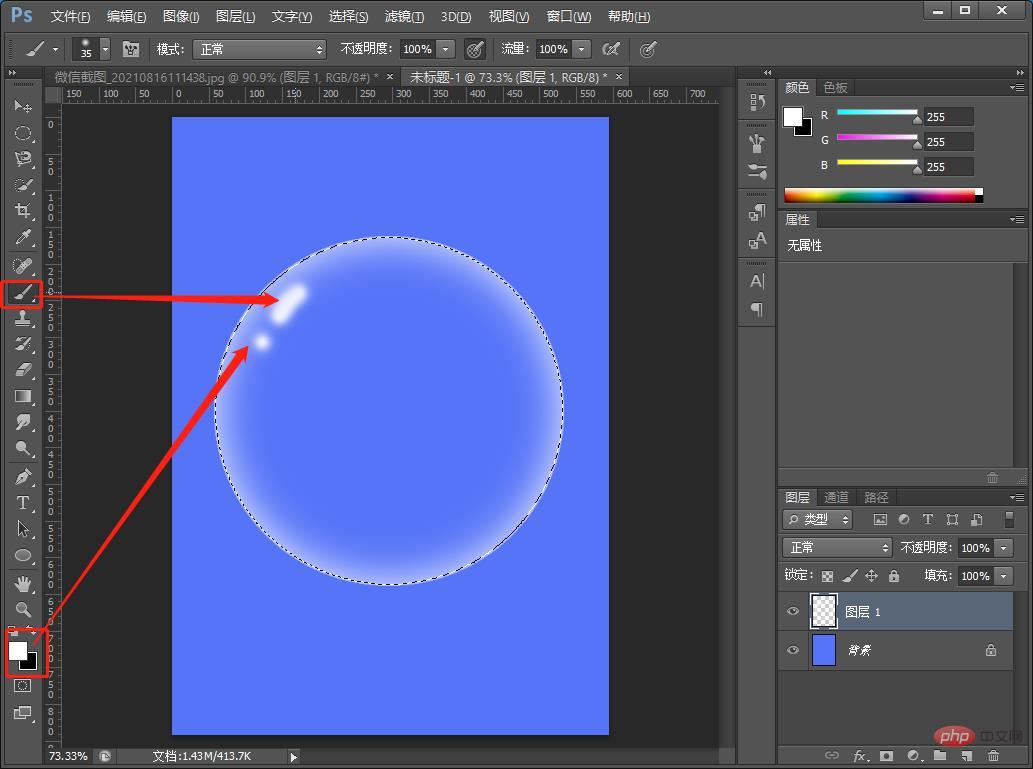
5、按键Ctrl+D取消选区,效果完成。
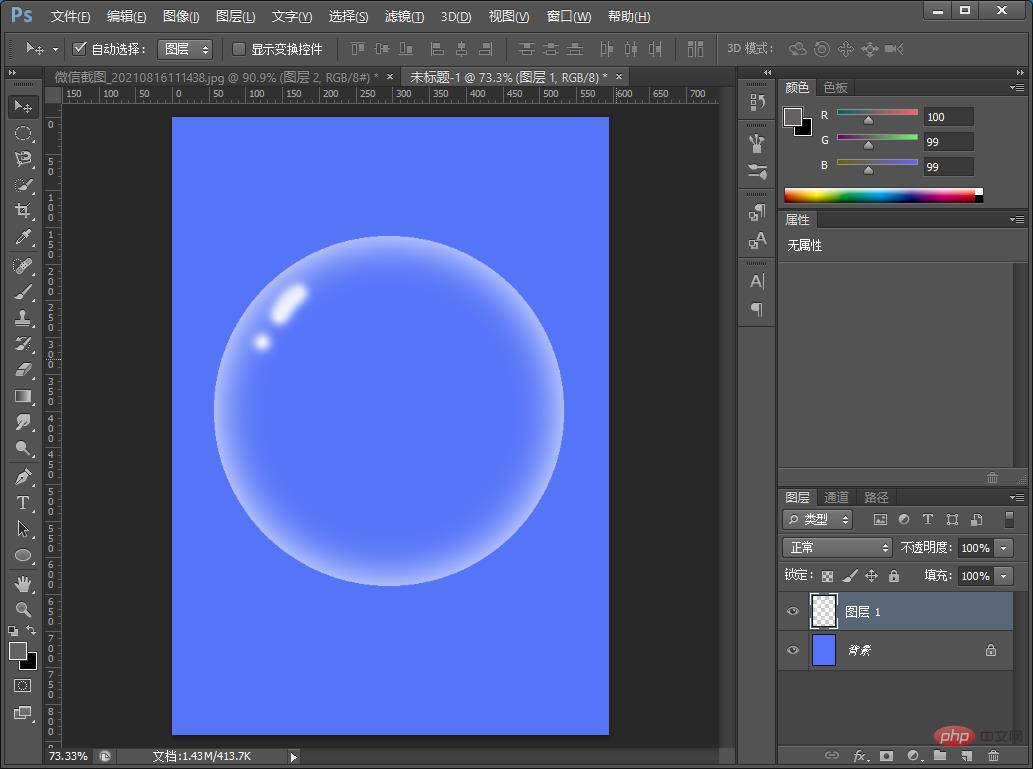
推荐学习:PS视频教程
 站长资讯网
站长资讯网