之前的文章《教你如何用ps抠出透明冻块(分享)》中,给大家介绍了一种小技巧,如何用ps抠出透明冻块的方法。下面本篇文章给大家介绍怎么使用ps将文字转成透视斜切效果,我们一起看看怎么做。

文字透视斜切效果图如下
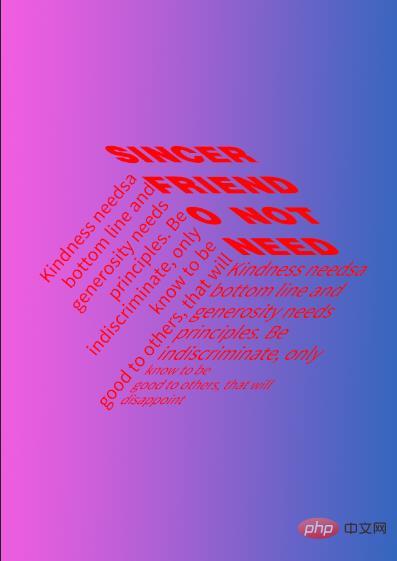
ps将文字转成透视斜切效果的方法
1、pd打开,创建新一个画布,使用直线工具画出如图下
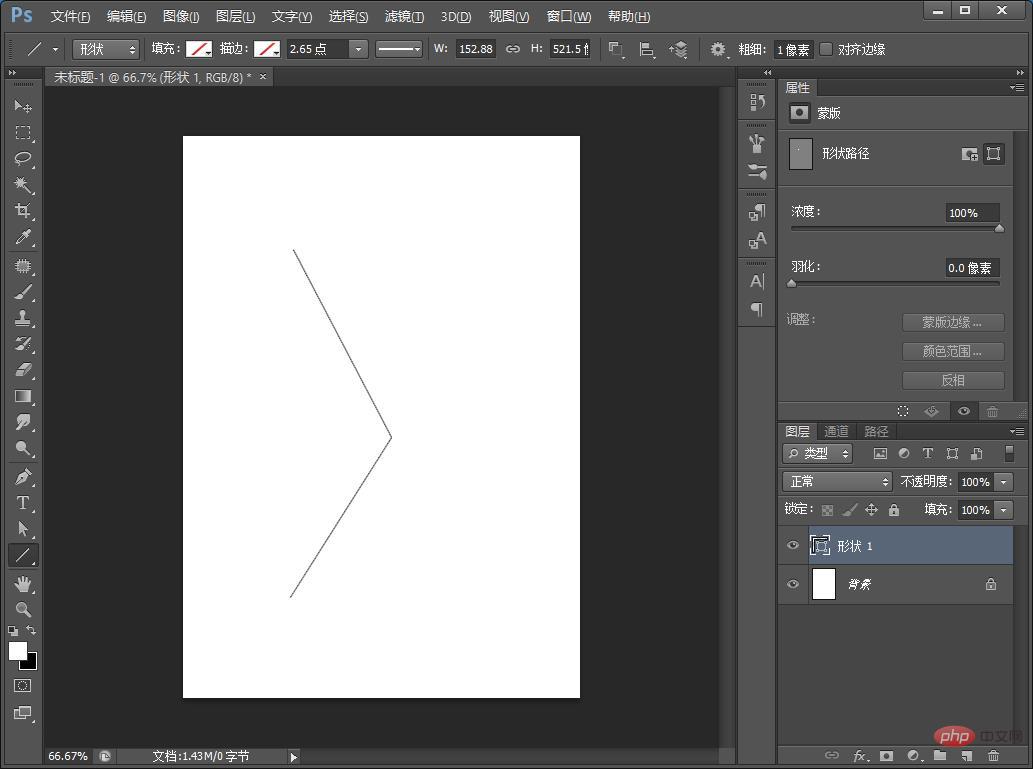
2、输入文字,然后把文字插入到画布中,快捷键CTRL+T,进入自由变化状态,右击鼠标选择【斜切】。
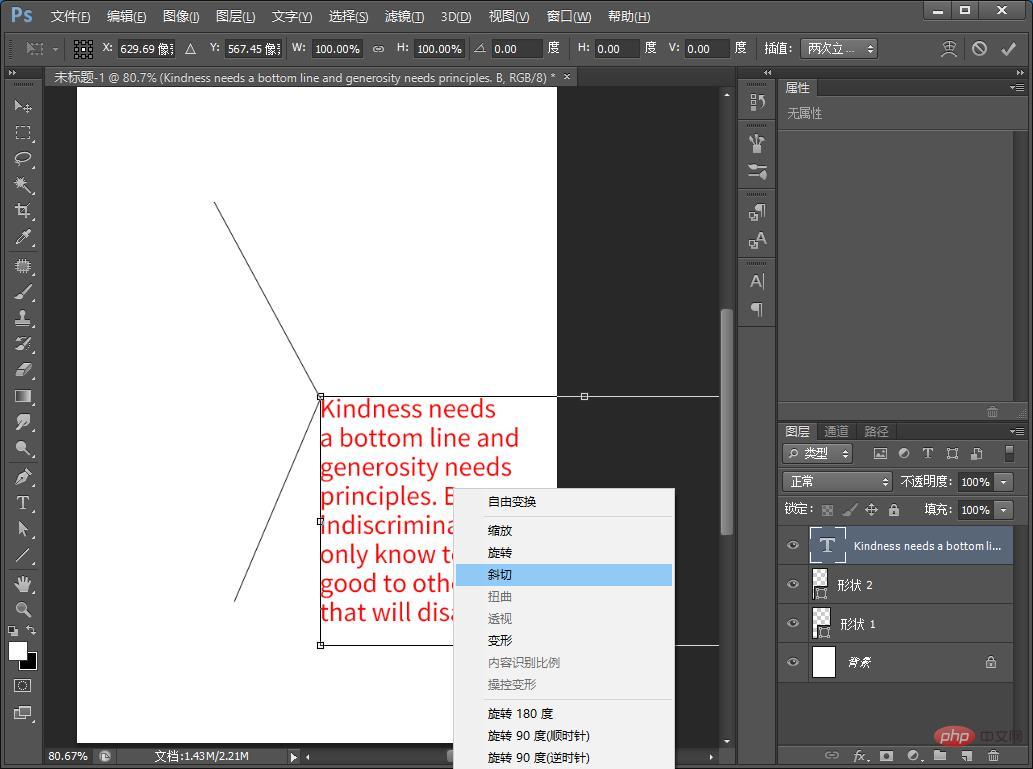
3、将文字变形沿着直线,其他文字也按照图如下
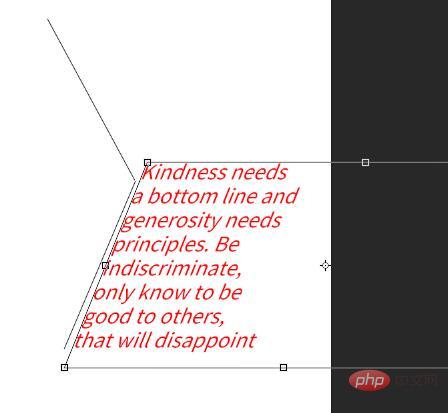
4、最后将所有的线条清除,给背景添加渐变即可。
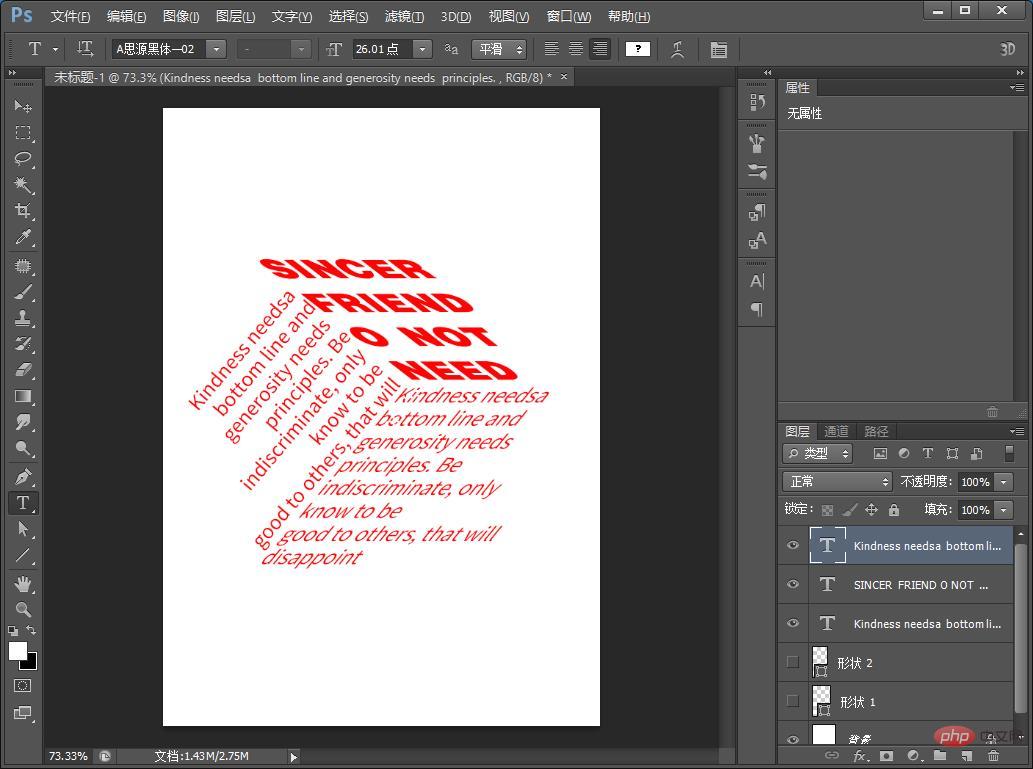
推荐学习:PS视频教程
 站长资讯网
站长资讯网