之前的文章《一招教你使用ps给人物添加环绕线条效果(技巧分享)》中,给大家介绍了怎么使用ps给人物添加环绕线条效果。下面本篇文章给大家介绍如何用ps制作高级黑洞文字背景,效果非常不错,我们一起看看怎么做。

高级黑洞文字背景效果图如下
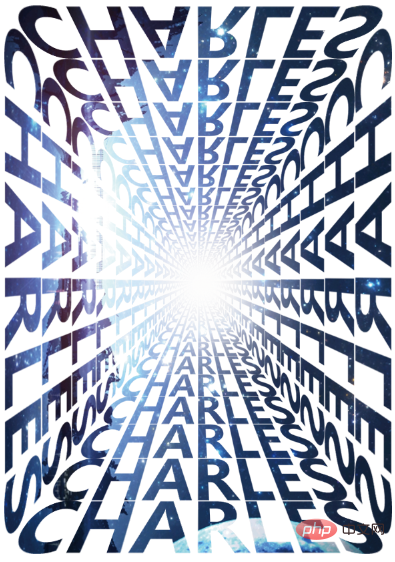
ps制作高级黑洞文字背景
1、ps打开,创建一个画布选择白色,用钢笔工具绘制参考线之后,创建一个空白的图层。
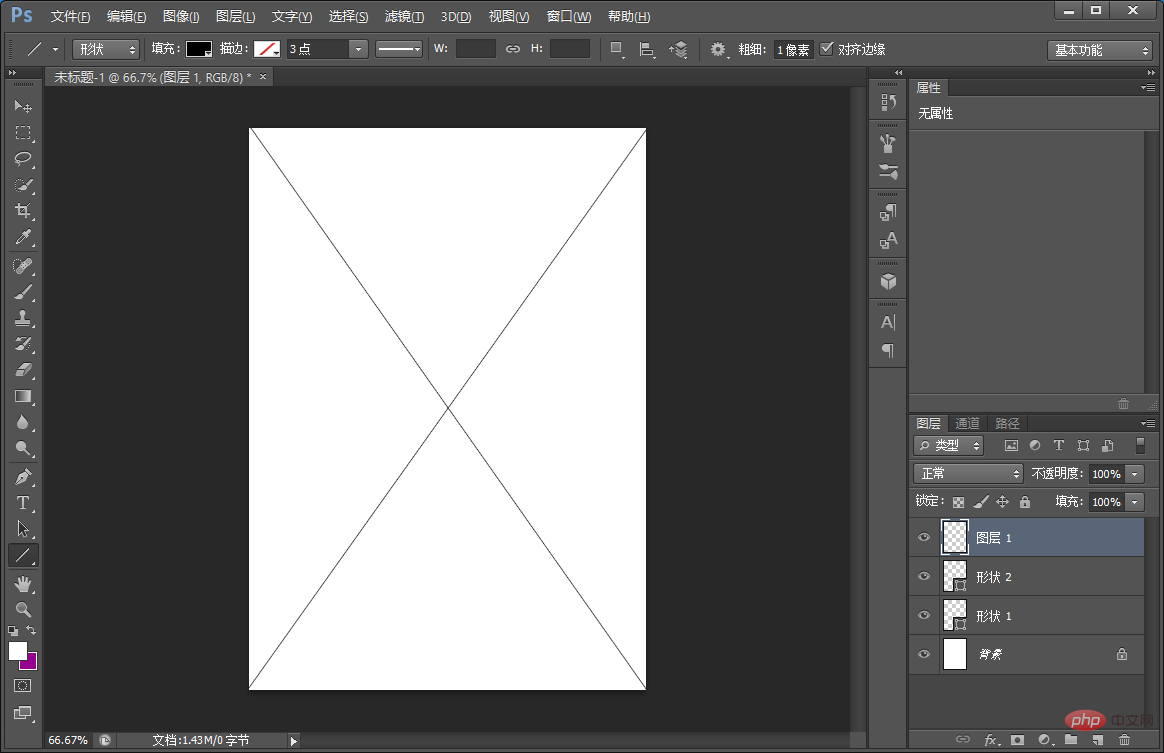
2、输入文字,摆放位置。
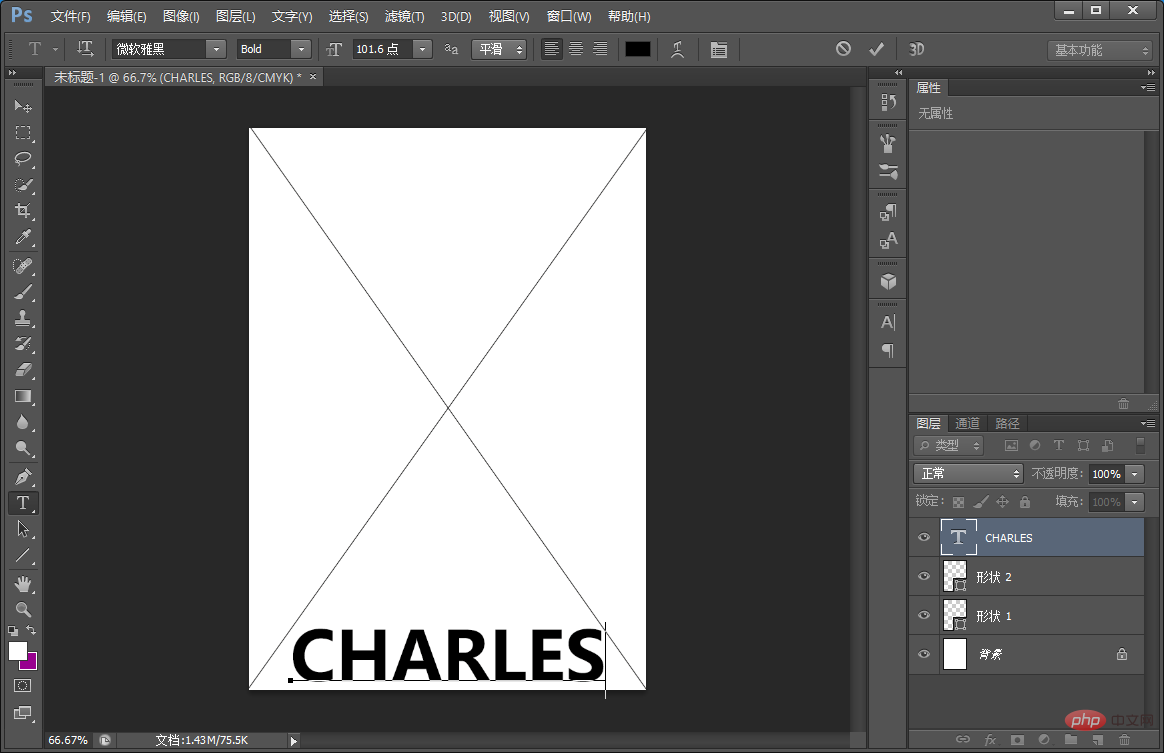
3、将文字图层转为棚格化图层,按键【Ctrl+T】然后鼠标+左键选择【透视】调整透视。
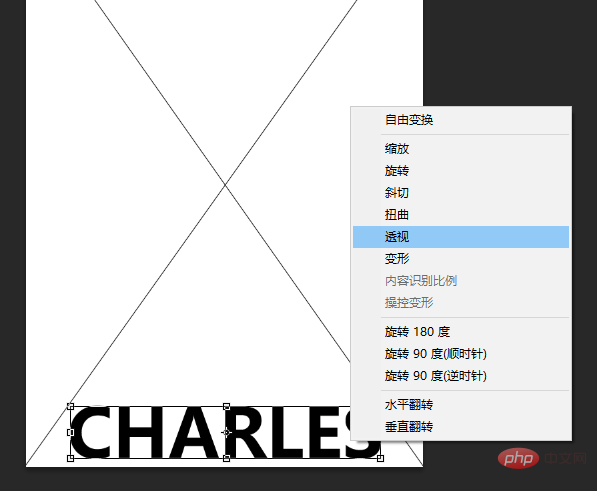
4、调整透视之后,复制排列。
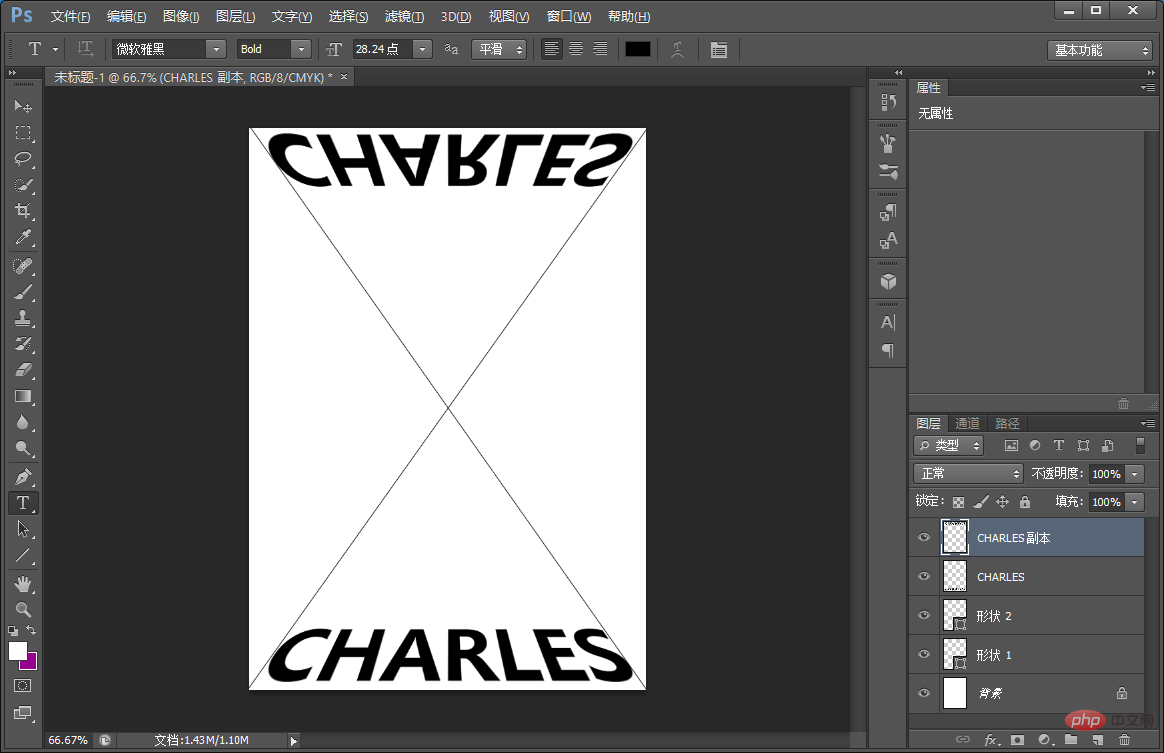
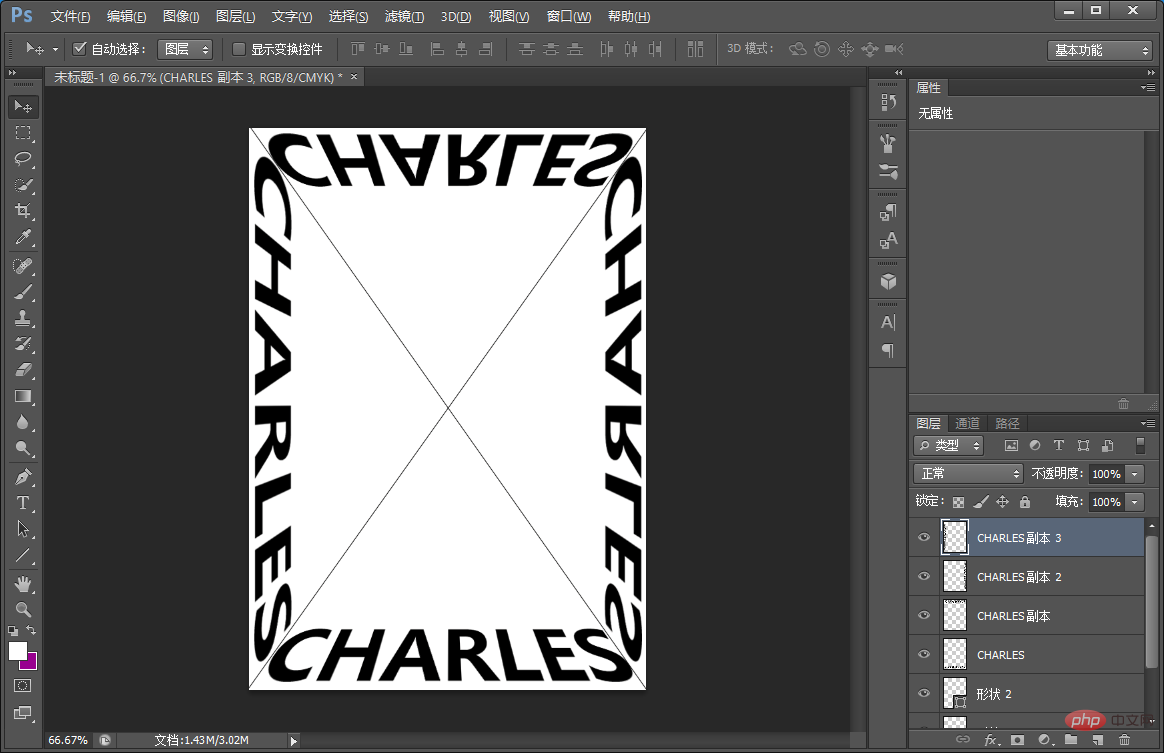
5、【形状1和2】图层点小眼睛可隐身,按住【Ctrl+E】合并图片。
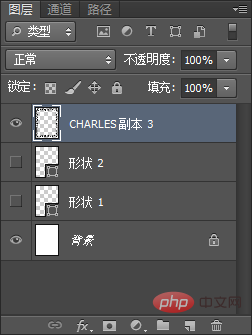
6、按照【Ctlr+T】缩小点,按键【Ctrl+alt+shift+T】重复再制。
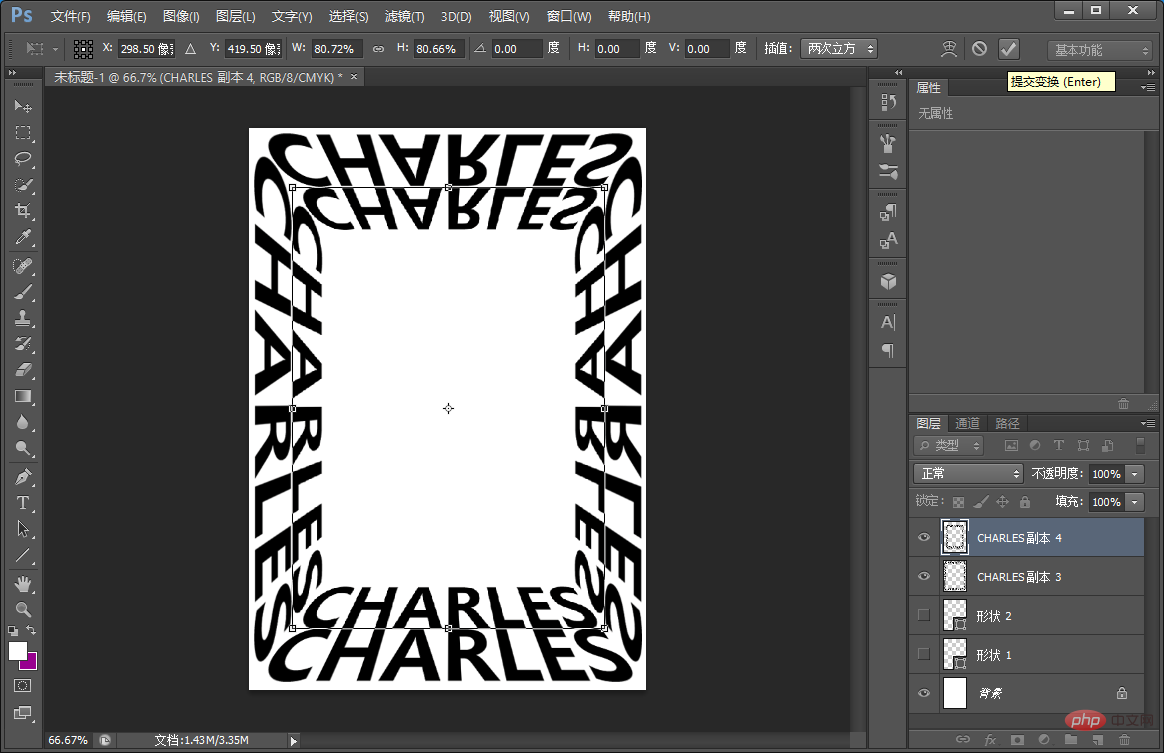
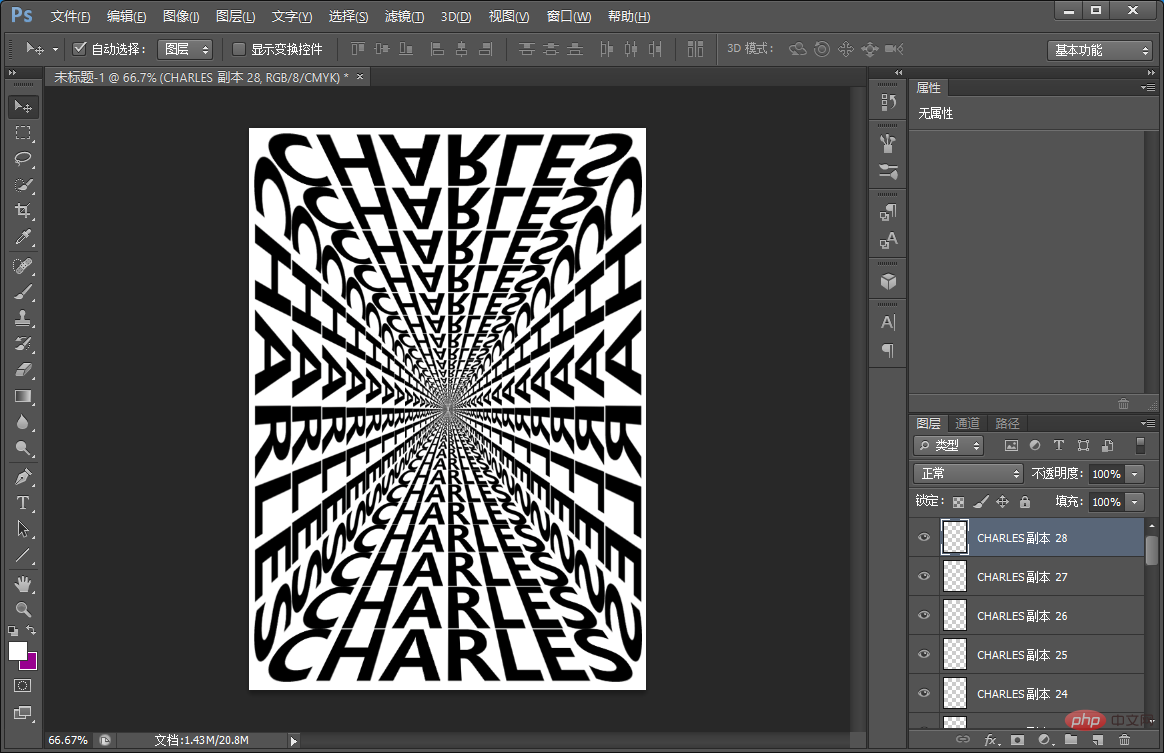
7、添加渐变就可以。
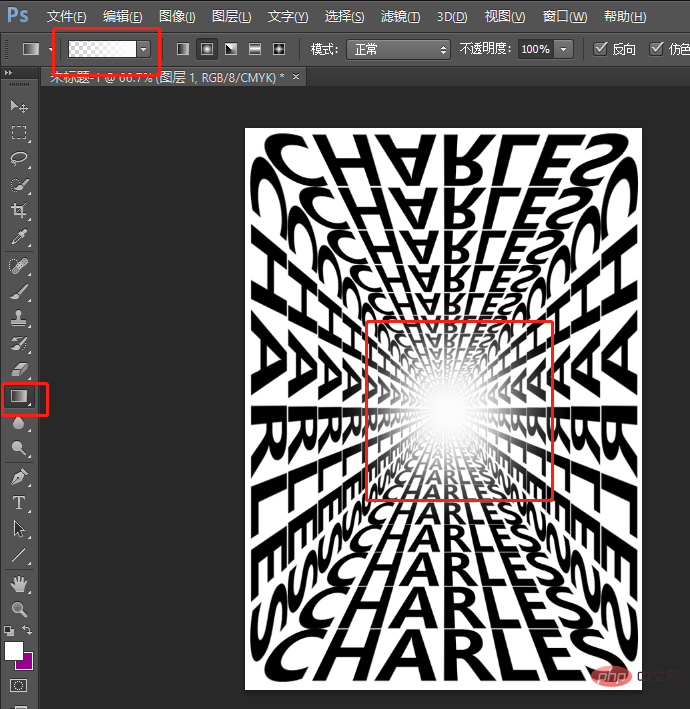
8、导入星空的素材然后创建剪贴蒙版。
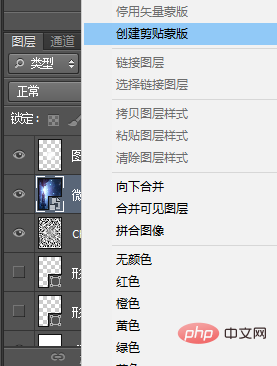
10、效果完成。
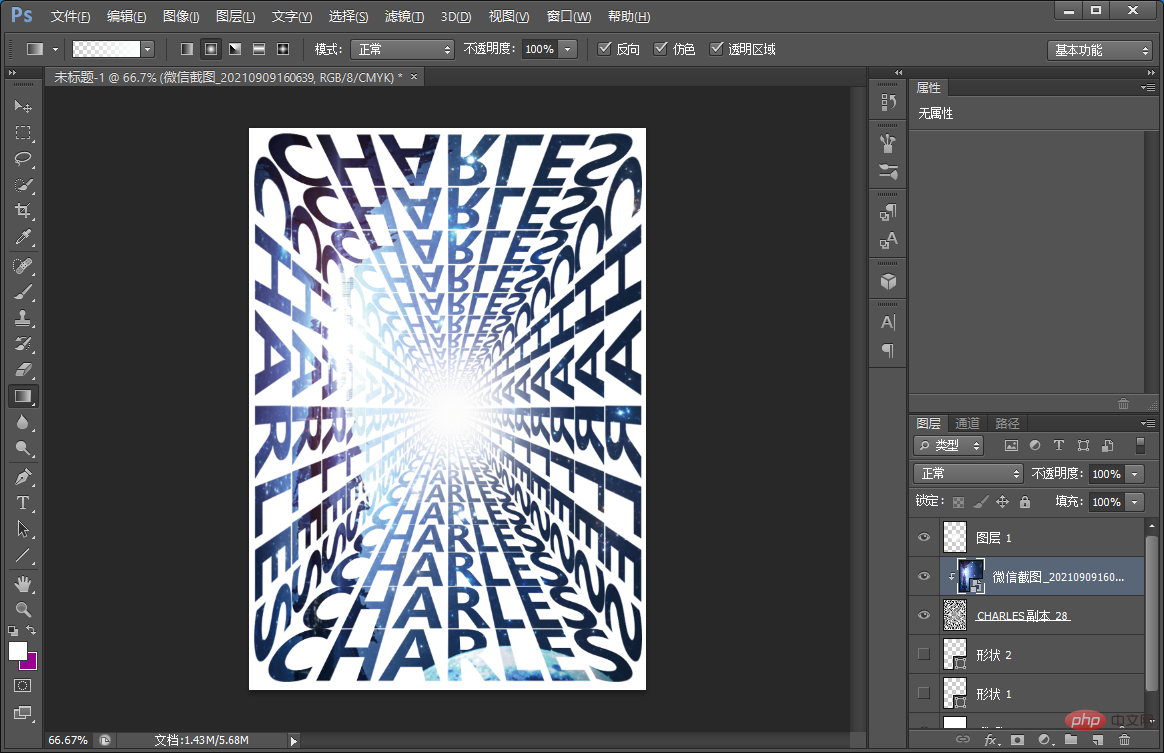
推荐学习:PS视频教程
 站长资讯网
站长资讯网