微信小程序自定义底部导航栏怎么实现?下面本篇文章给大家介绍一下自定义底部导航栏的具体实现方法,希望对大家有所帮助!

微信支持自定义导航栏来实现灵活的底部导航栏,在官方文档中给出了简单的描述,但不是太具体,这里我通过手把手的具体代码实现,来帮助大家完成自定义底部导航栏的具体实现。【相关学习推荐:小程序开发教程】
引入colorui
https://github.com/weilanwl/ColorUI
访问该网址,将colorui组件库下载下来
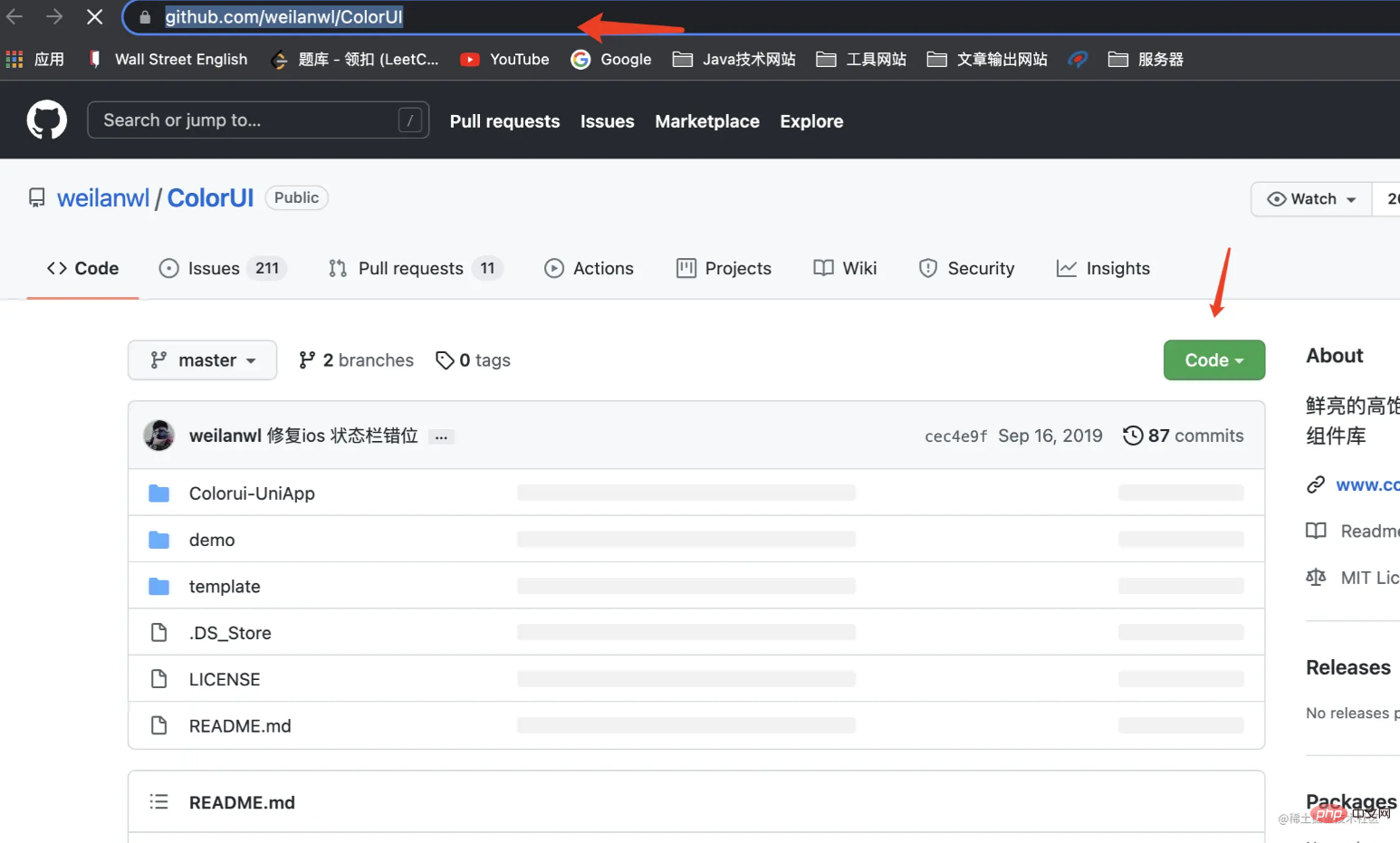
下载下来后,将demo文件夹中的colorui文件夹放入你的小程序项目中
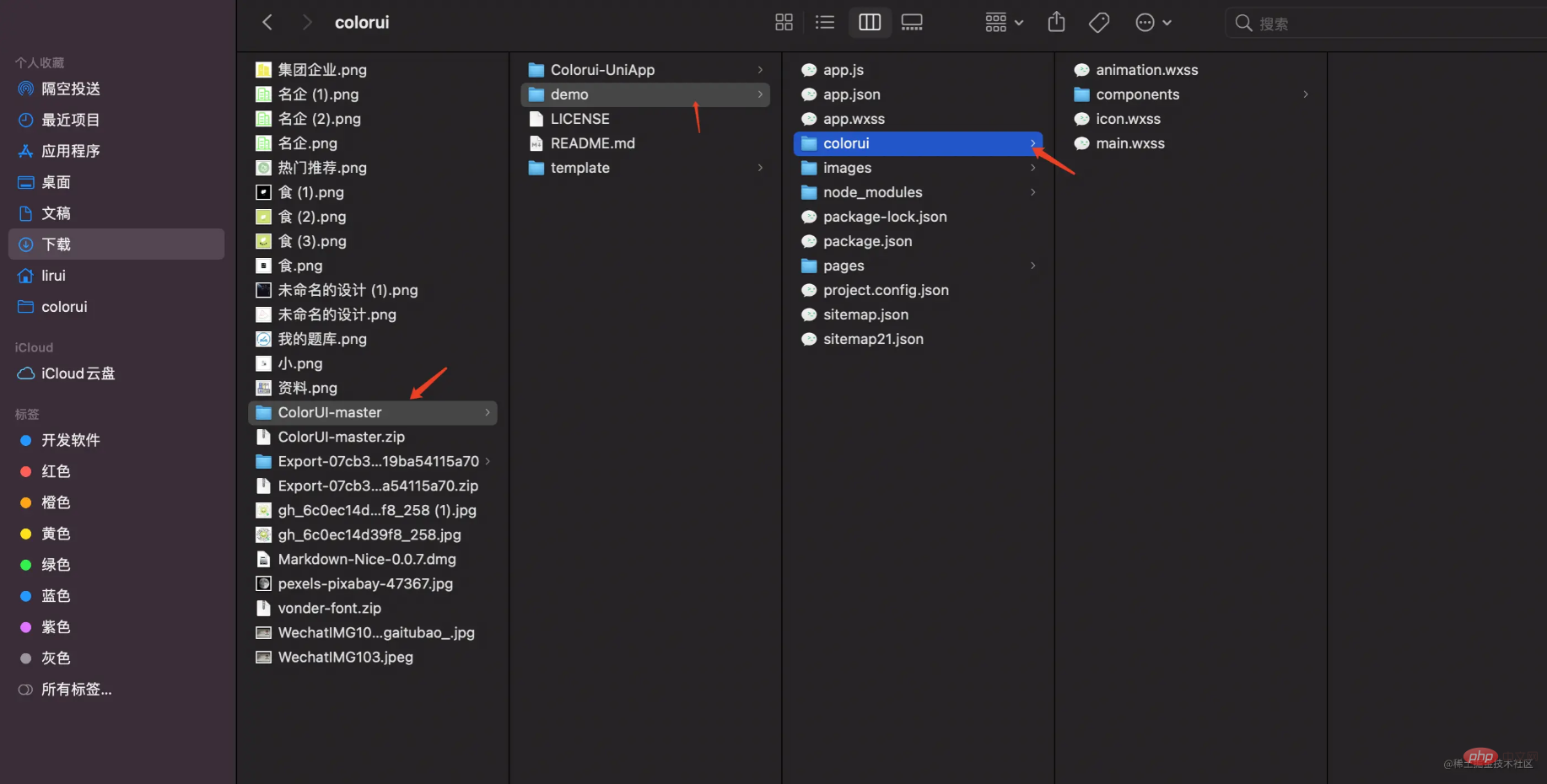
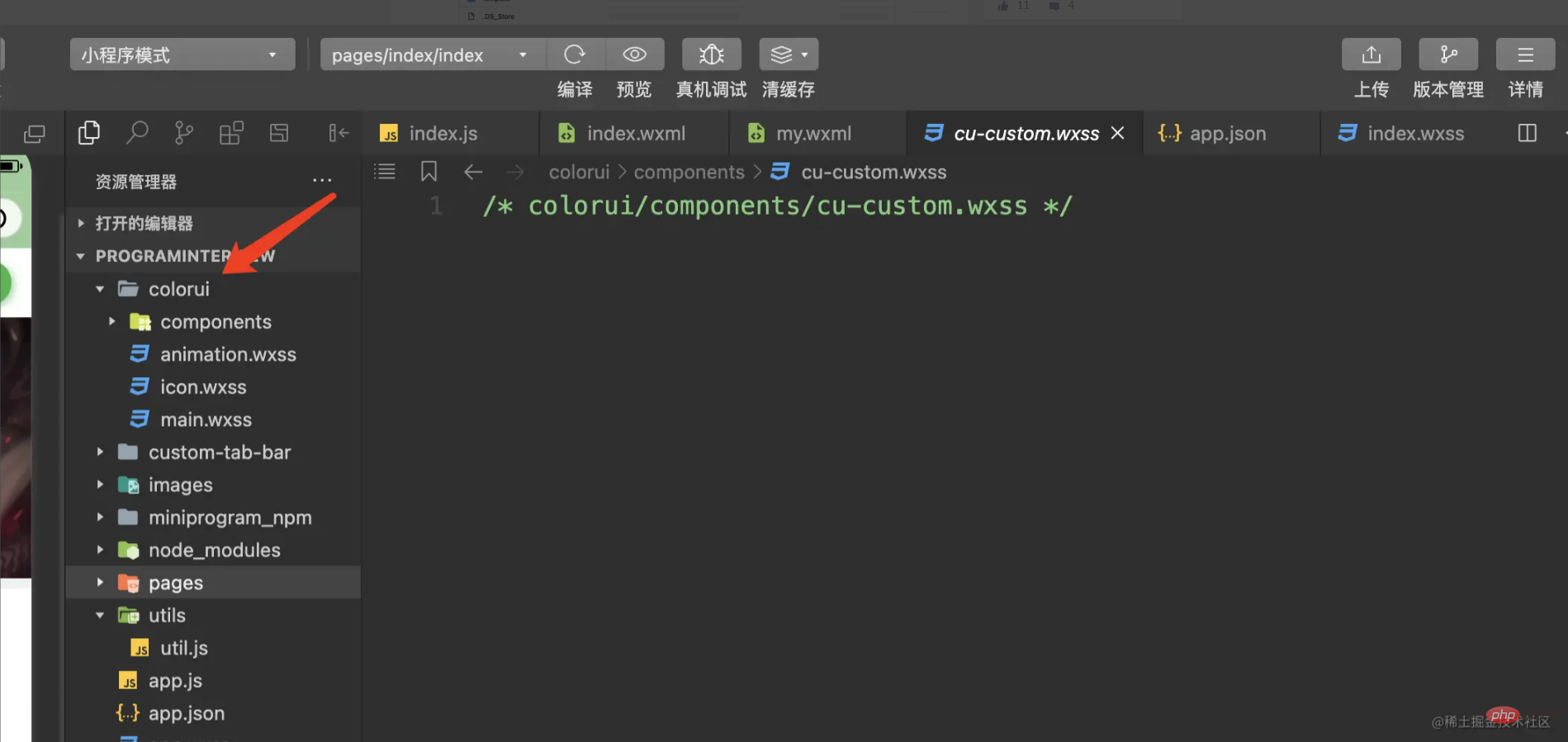
设置引入
@import 'colorui/main.wxss'; @import 'colorui/icon.wxss'; @import 'colorui/animation.wxss';
将上面这段代码放入app.wxss文件中(上面代码路径根据自己实际路径填写)
colorui就引入成功了,我这里是使用colorui的样式组件,其实用别的也一样,或者自己写底部导航栏的样式都可以
创建自定义底部导航栏组件
我们首先创建一个自定义组件文件夹**custom-tab-bar,**切记,自定义底部导航栏的文件夹名必须是这个,不能改成别的,否则小程序是识别不了的。
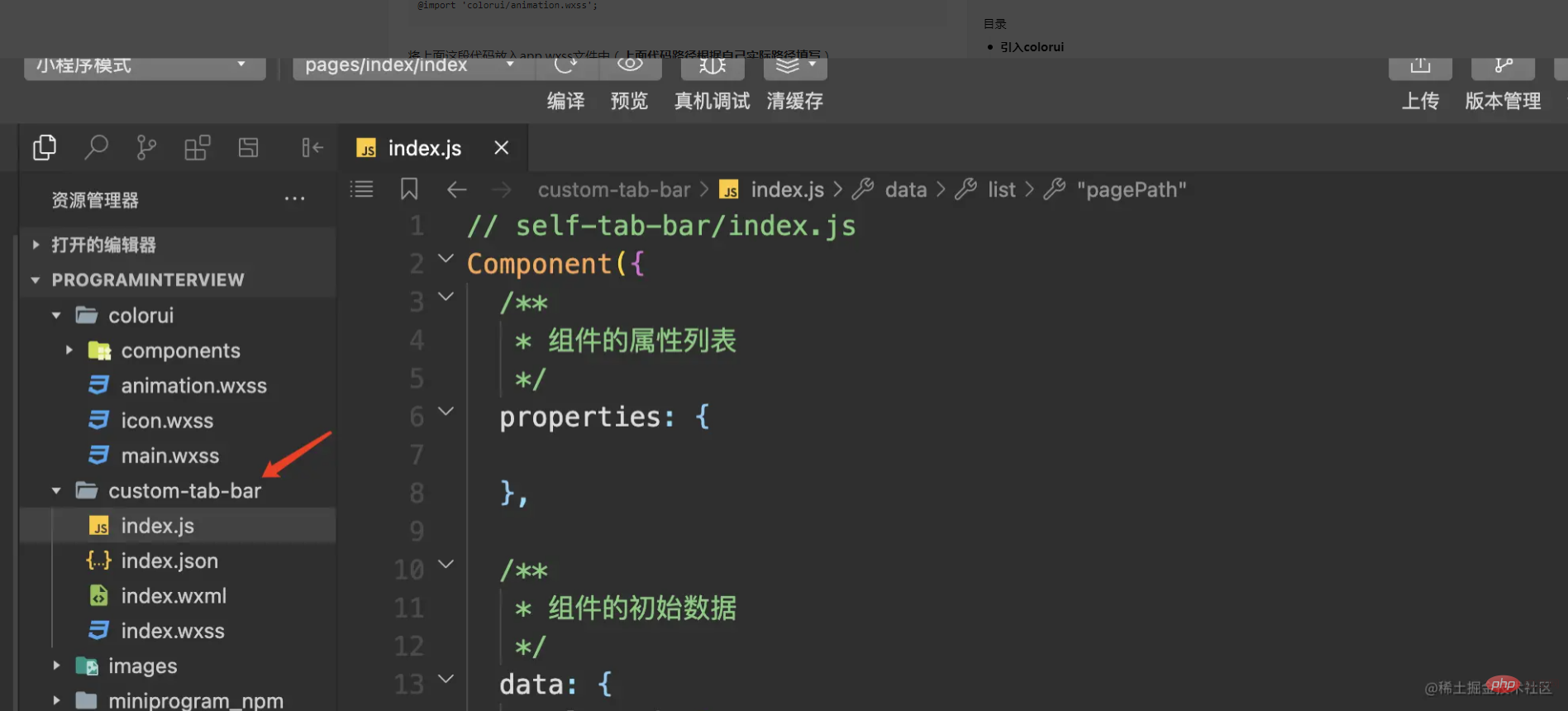
接着我们在Pages下面创建两个页面(home,my),用来当作导航栏的两个切换页面
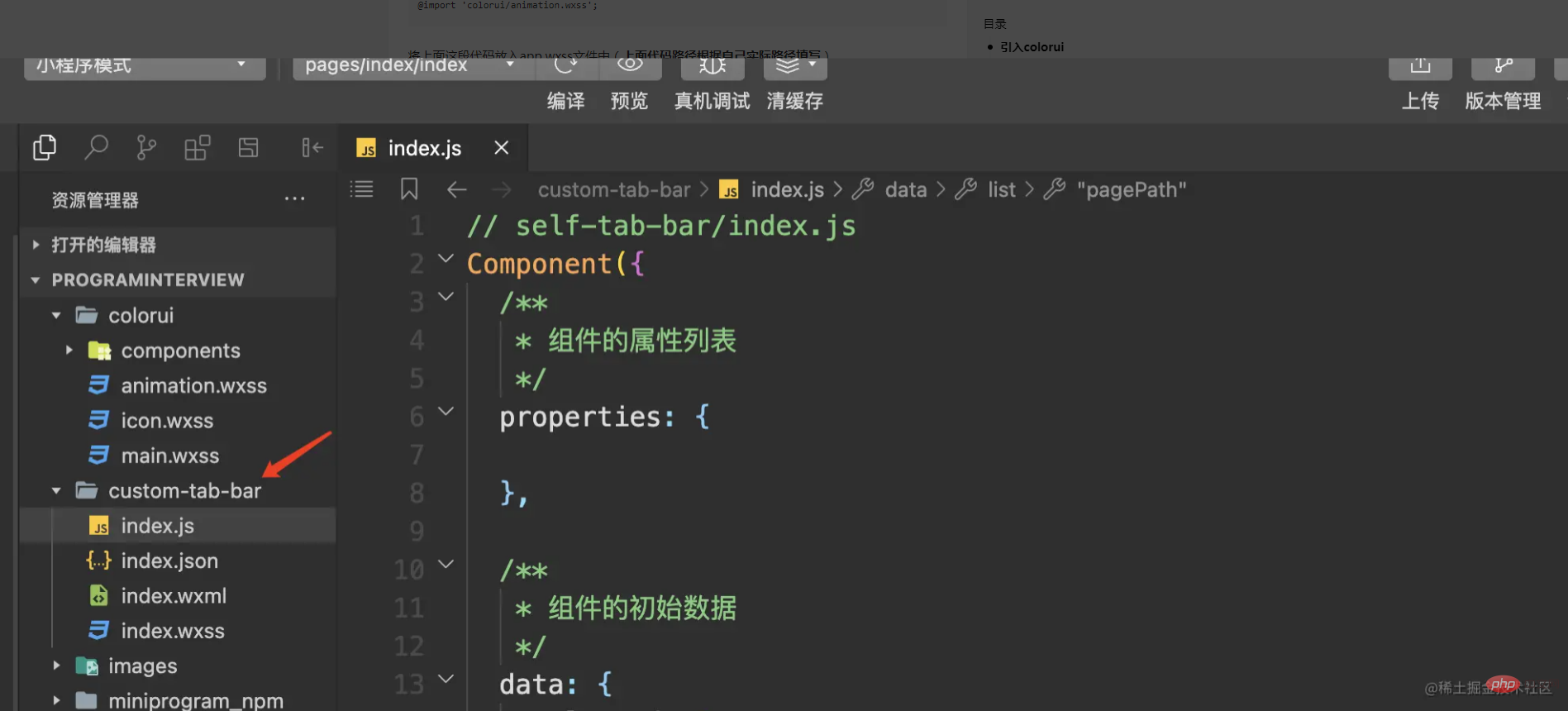
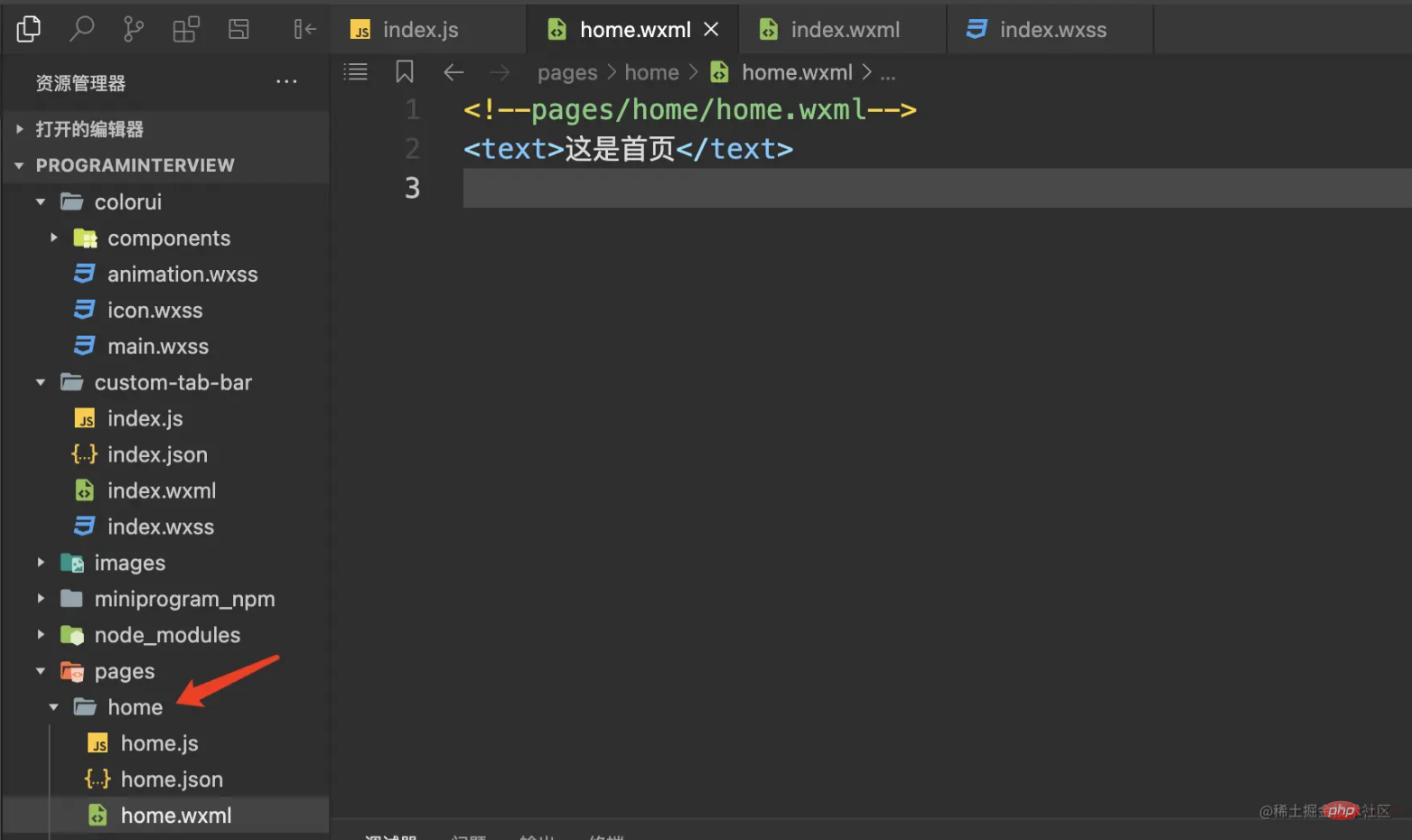
app.json文件设置
不使用小程序默认的导航栏设置,就需要在app.json文件中设置tabBar的custom的属性为true
具体代码如下:
"tabBar": { "custom": true, "list": [ { "pagePath": "pages/home/home", "text": "首页", "iconPath": "images/icon/basics.png", "selectedIconPath": "images/icon/basics_cur.png" }, { "pagePath": "pages/my/my", "text": "我的", "iconPath": "images/icon/component.png", "selectedIconPath": "images/icon/component_cur.png" } ] },
在这里需要注意的是,list也是需要设置的,list中pagePath就配置你需要配置的tab具体页面,这里我只设置了两个tab,所以就配了两个,配置了几个就要在这配几个,一个都不能少,list除了pagePath,其他字段可根据自己的需要进行增减。
编写导航栏具体代码逻辑
导航栏组件具体实现
1、组件初始数据设置
**// custome-tab-bar/index.js** /** * 组件的初始数据 */ data: { selected: 0, list: [{ "pagePath": "/pages/home/home", "text": "首页", "iconPath": "/images/icon/basics.png", "selectedIconPath": "/images/icon/basics_cur.png" }, { "pagePath": "/pages/my/my", "text": "我的", "iconPath": "/images/icon/component.png", "selectedIconPath": "/images/icon/component_cur.png" } ] }
这里可以看到和app.json中的设置大致差不多,但是真正的list数据其实取得是这里的,而不会去取app.json的,这就是实现自定义组件的关键,所以大家可能就有疑问,既然用不到app.json,为什么还要在app.json中设置,我这里查了下,这是小程序的规范要求,我们只能遵从。
2、组件导航栏页面代码实现
<!--custom-tab-bar/index.wxml--> <view class="cu-bar tabbar"> <view wx:for="{{list}}" wx:key="index" class="action" data-index="{{index}}" data-path="{{item.pagePath}}" bindtap="switchTab"> <view class="cuIcon-cu-image"> <image src="{{selected === index ? item.selectedIconPath : item.iconPath}}"></image> </view> <view class="text-green">{{item.text}}</view> </view> </view>
这里是使用的colorui的样式,我们根据list每条数据的索引位与选中的值进行比较来做到按钮的样式切换效果,通过switchTab切换事件来实现tab页的切换。
3、组件切换事件代码实现
/** * 组件的方法列表 */ methods: { switchTab(e) { const data = e.currentTarget.dataset const url = data.path wx.switchTab({ url }) this.setData({ selected: data.index }) } }
调用微信提供的wx.switchTab方法完成url跳转,同时记录当时选中的索引值。
写到这里我们的组件这块的代码就写完了,接着具体页面也要针对按钮切换设置相应逻辑
4、tab具体页面代码实现
// pages/my/my.js /** * 生命周期函数--监听页面显示 */ onShow: function () { console.log("onShow") if (typeof this.getTabBar === 'function' && this.getTabBar()) { this.getTabBar().setData({ selected: 1 }) } },
通过onShow的页面生命周期函数来设置selected的值,因为我的页面是第二个tab,所以索引值设置为1.自定义组件 微信有新增 getTabBar 接口,可获取当前页面下的自定义 tabBar 组件实例,就可以设置组件中selected的值。home页面也是同样的设置,索引值根据实际情况跳转一下即可。
最终效果呈现
通过上面代码的实现,整个自定义底部导航栏就实现了,其实整体实现还是比较简单的。让我们来看下效果
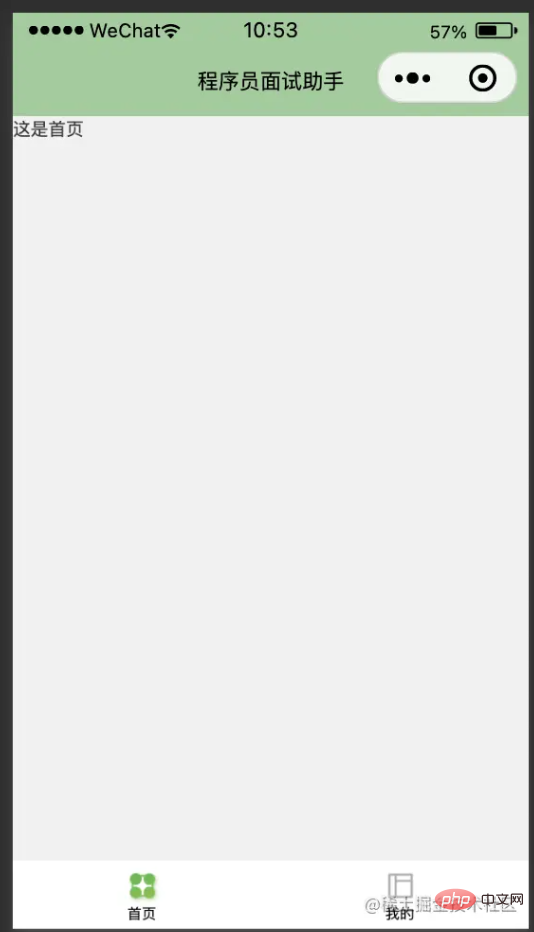
 站长资讯网
站长资讯网