怎么实现ocr(光学字符识别)?下面本篇文章给大家介绍一下使用node实现实现实现ocr的方法,希望对大家有所帮助!

node.js极速入门课程:进入学习
ocr即光学字符识别,简单的来说就是把图片上的文字识别出来。
很遗憾我只是一个底层的web程序员?,不咋会AI,要想实现ocr,只能找找第三方库了。
python语言有很多ocr的第三方库,找了很久nodejs实现ocr的第三方库,最后发现了tesseract.js这个库还是能很方便的实现ocr。【相关教程推荐:nodejs视频教程】
效果展示
在线示例: http://www.lolmbbs.com/tool/ocr
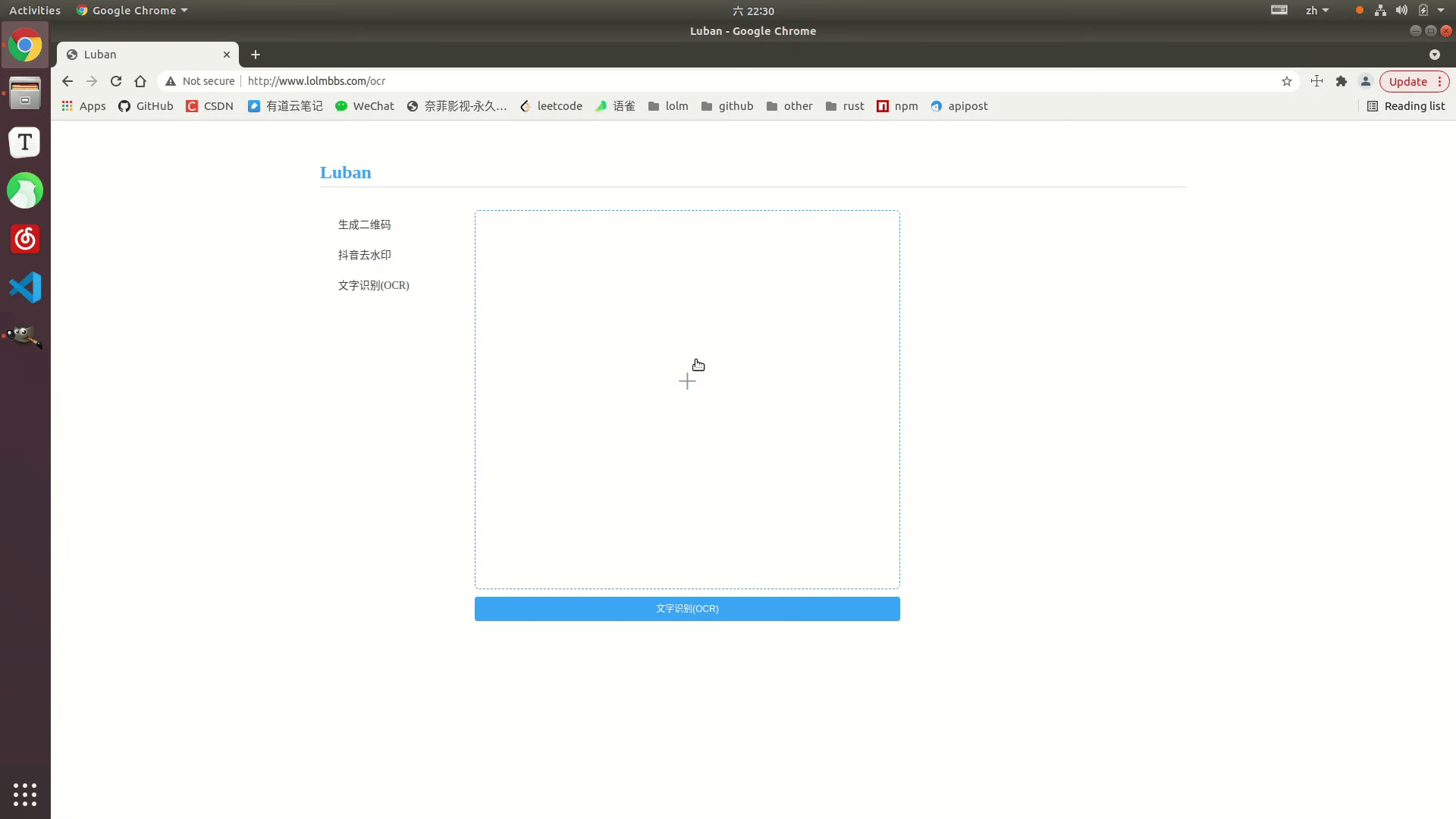
详细代码
tesserract.js 这个库提供了多个版本供选择,我这里使用的是离线的版本tesseract.js-offline,毕竟谁都由网络不好的时候。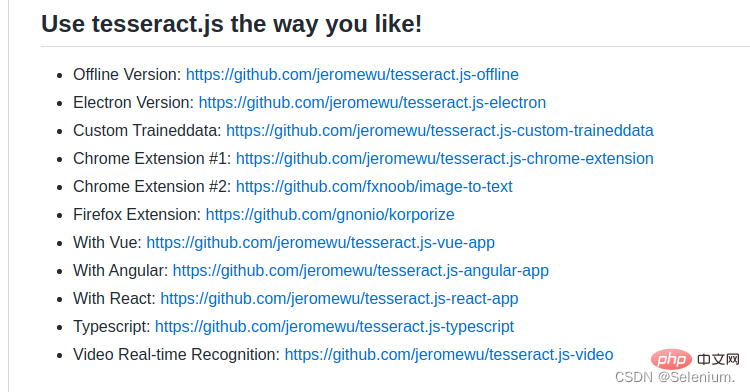
默认示例代码
const { createWorker } = require('tesseract.js'); const path = require('path'); const worker = createWorker({ langPath: path.join(__dirname, '..', 'lang-data'), logger: m => console.log(m), }); (async () => { await worker.load(); await worker.loadLanguage('eng'); await worker.initialize('eng'); const { data: { text } } = await worker.recognize(path.join(__dirname, '..', 'images', 'testocr.png')); console.log(text); await worker.terminate(); })();
1. 支持多语言识别
tesseract.js 离线版本默认示例代码只支持识别英文,如果识别中文,结果会是一堆问号。但是幸运的是你可以导入多个训练好的语言模型,让它支持多个语言的识别。
-
从https://github.com/naptha/tessdata/tree/gh-pages/4.0.0这里下载你需要的对应语言模型,放入到根目录下的lang-data目录下
我这里选择了中(chi_sim.traineddata.gz)日(jpn.traineddata.gz)英(eng.traineddata.gz)三国语言模型。 -
修改代码中加载和初始化模型的语言项配置,来同时支持中日英三国语言。
await worker.loadLanguage('chi_sim+jpn+eng'); await worker.initialize('chi_sim+jpn+eng');
为了方便大家的测试,我在示例的离线版本,已经放入了中日韩三国语言的训练模型和实例代码以及测试图片。
https://github.com/Selenium39/tesseract.js-offline
2. 提高识别性能
如果你运行了离线的版本,你会发现模型的加载和ocr的识别有点慢。可以通过这两个步骤优化。
-
web项目中,你可以在应用一启动的时候就加载模型,这样后续接收到ocr请求的时候就可以不用等待模型加载了。
-
参照Why I refactor tesseract.js v2?这篇博客,可以通过
createScheduler方法添加多个worker线程来并发的处理ocr请求。
多线程并发处理ocr请求示例
const Koa = require('koa') const Router = require('koa-router') const router = new Router() const app = new Koa() const path = require('path') const moment = require('moment') const { createWorker, createScheduler } = require('tesseract.js') ;(async () => { const scheduler = createScheduler() for (let i = 0; i < 4; i++) { const worker = createWorker({ langPath: path.join(__dirname, '.', 'lang-data'), cachePath: path.join(__dirname, '.'), logger: m => console.log(`${moment().format('YYYY-MM-DD HH:mm:ss')}-${JSON.stringify(m)}`) }) await worker.load() await worker.loadLanguage('chi_sim+jpn+eng') await worker.initialize('chi_sim+jpn+eng') scheduler.addWorker(worker) } app.context.scheduler = scheduler })() router.get('/test', async (ctx) => { const { data: { text } } = await ctx.scheduler.addJob('recognize', path.join(__dirname, '.', 'images', 'chinese.png')) // await ctx.scheduler.terminate() ctx.body = text }) app.use(router.routes(), router.allowedMethods()) app.listen(3002)
发起并发请求,可以看到多个worker再并发执行ocr任务
ab -n 4 -c 4 localhost:3002/test
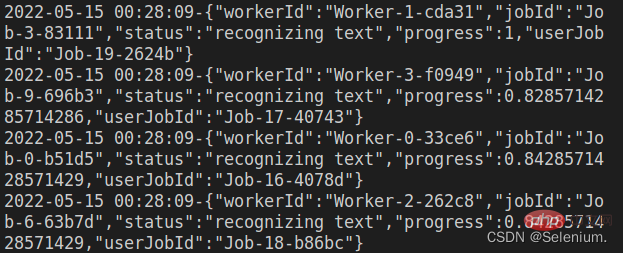
3.前端代码
效果展示中的前端代码主要是用了elementui组件和vue-cropper这个组件实现。
vue-cropper组件具体的使用可以参考我的这篇博客vue图片裁剪:使用vue-cropper做图片裁剪
ps: 上传图片的时候可以先在前端加载上传图片的base64,先看到上传的图片,再请求后端上传图片 ,对用户的体验比较好
完整代码如下
<template> <div> <div style="margin-top:30px;height:500px"> <div class="show"> <vueCropper v-if="imgBase64" ref="cropper" :img="imgBase64" :output-size="option.size" :output-type="option.outputType" :info="true" :full="option.full" :can-move="option.canMove" :can-move-box="option.canMoveBox" :original="option.original" :auto-crop="option.autoCrop" :fixed="option.fixed" :fixed-number="option.fixedNumber" :center-box="option.centerBox" :info-true="option.infoTrue" :fixed-box="option.fixedBox" :max-img-size="option.maxImgSize" style="background-image:none" @mouseenter.native="enter" @mouseleave.native="leave" ></vueCropper> <el-upload v-else ref="uploader" class="avatar-uploader" drag multiple action="" :show-file-list="false" :limit="1" :http-request="upload" > <i class="el-icon-plus avatar-uploader-icon"></i> </el-upload> </div> <div class="ocr" @mouseleave="leaveCard" > <el-card v-for="(item,index) in ocrResult" :key="index" class="card-box" @mouseenter.native="enterCard(item)" > <el-form size="small" label-width="100px" label-position="left" > <el-form-item label="识别结果"> <el-input v-model="item.text"></el-input> </el-form-item> </el-form> </el-card> </div> </div> <div style="margin-top:10px"> <el-button size="small" type="primary" style="width:60%" @click="doOcr" > 文字识别(OCR) </el-button> </div> </div> </template> <script> import { uploadImage, ocr } from '../utils/api' export default { name: 'Ocr', data () { return { imgSrc: '', imgBase64: '', option: { info: true, // 裁剪框的大小信息 outputSize: 0.8, // 裁剪生成图片的质量 outputType: 'jpeg', // 裁剪生成图片的格式 canScale: false, // 图片是否允许滚轮缩放 autoCrop: true, // 是否默认生成截图框 fixedBox: false, // 固定截图框大小 不允许改变 fixed: false, // 是否开启截图框宽高固定比例 fixedNumber: [7, 5], // 截图框的宽高比例 full: true, // 是否输出原图比例的截图 canMove: false, // 时候可以移动原图 canMoveBox: true, // 截图框能否拖动 original: false, // 上传图片按照原始比例渲染 centerBox: true, // 截图框是否被限制在图片里面 infoTrue: true, // true 为展示真实输出图片宽高 false 展示看到的截图框宽高 maxImgSize: 10000 }, ocrResult: [] } }, methods: { upload (fileObj) { const file = fileObj.file const reader = new FileReader() reader.readAsDataURL(file) reader.onload = () => { this.imgBase64 = reader.result } const formData = new FormData() formData.append('image', file) uploadImage(formData).then(res => { this.imgUrl = res.imgUrl }) }, doOcr () { const cropAxis = this.$refs.cropper.getCropAxis() const imgAxis = this.$refs.cropper.getImgAxis() const cropWidth = this.$refs.cropper.cropW const cropHeight = this.$refs.cropper.cropH const position = [ (cropAxis.x1 - imgAxis.x1) / this.$refs.cropper.scale, (cropAxis.y1 - imgAxis.y1) / this.$refs.cropper.scale, cropWidth / this.$refs.cropper.scale, cropHeight / this.$refs.cropper.scale ] const rectangle = { top: position[1], left: position[0], width: position[2], height: position[3] } if (this.imgUrl) { ocr({ imgUrl: this.imgUrl, rectangle }).then(res => { this.ocrResult.push( { text: res.text, cropInfo: { //截图框显示的大小 width: cropWidth, height: cropHeight, left: cropAxis.x1, top: cropAxis.y1 }, realInfo: rectangle //截图框在图片上真正的大小 }) }) } }, enterCard (item) { this.$refs.cropper.goAutoCrop()// 重新生成自动裁剪框 this.$nextTick(() => { // if cropped and has position message, update crop box // 设置自动裁剪框的宽高和位置 this.$refs.cropper.cropOffsertX = item.cropInfo.left this.$refs.cropper.cropOffsertY = item.cropInfo.top this.$refs.cropper.cropW = item.cropInfo.width this.$refs.cropper.cropH = item.cropInfo.height }) }, leaveCard () { this.$refs.cropper.clearCrop() }, enter () { if (this.imgBase64 === '') { return } this.$refs.cropper.startCrop() // 开始裁剪 }, leave () { this.$refs.cropper.stopCrop()// 停止裁剪 } } } </script>
 站长资讯网
站长资讯网