本文介绍的是 VSCode Snippet 插件,一种代码片段配置插件,可以节省你写样板代码的时间。

你可能之前学习过 VSCode Snippet 插件,知道它的作用也学习了配置的语法,但是你想不到落地使用的场景。本文也将解决你的这个疑惑~
本文将介绍 VSCode Snippet 的使用介绍、配置语法、引入方式和使用场景。【推荐学习:vscode教程、编程教学】
VSCode Snippet 插件使用简介
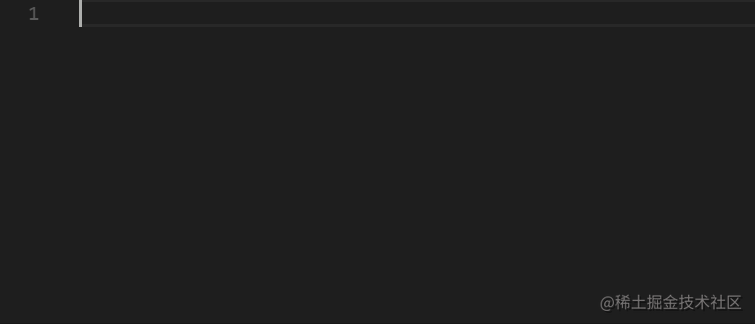
(图片来自于 VSCode 官网)
如 gif 图所示,当你想编写一段 ajax 代码时,只需要在编辑器里输入 ajax,再点击下 Tab 键,就会为你自动生成 ajax 代码的模板。
Snippet 支持我们配置自己想要的任意代码片段,因此我们可以把项目中常见的代码片段抽出来,提高编程效率。同时可以共享给所在的团队,提高整个团队的编程效率。
Snippet 配置语法
我们拿 antd 组件库举例,比如我们想配置 antd 的 Snippet 代码片段:
Antd Selet 组件代码如下:
<Select defaultValue="lucy" style={{ width: 100 }} onChange={handleChange} options={[ { value: 'jack', label: 'Jack', }, { value: 'lucy', label: 'Lucy', } ]} />
登录后复制
对应的 Snippet 配置代码如下:
{ "antd/Select": { "prefix": ["Select"], "body": [ "<Select", " defaultValue={$1}", " style={{ width: ${2|100,200,300,400|} }}", " onChange={${3:handleChange}}", " options={[", " {", " value: $4,", " label: $5,", " }", " ]}", "/>" ], "description": "Antd Select UI 组件" } }
登录后复制
字段含义:
-
prefix 是触发 snippets 的前缀,可以通过数组指定多个
-
body 是填入到编辑器的内容
-
description 是 snippets 的描述
body 部分可以通过 ${} 的方式指定光标位置、顺序、占位字符串、可用的值等
${} 语法简介:
-
光标跳转:
2:
-
占位符:${1: placeholder}
-
可选值:${1|text1,text2,text3|}
-
变量:$变量名
在模版可编辑位置填入内容的时候,有的时候需要用到选中的值、剪贴板的值、文件名、日期等,这些信息通过 snippets 中支持的变量来取。
比如:* TM_FILENAME: 文件名* TM_CURRENT_LINE: 当前行的内容* CLIPBOARD: 剪贴板内容* WORKSPACE_NAME:workspace 的名字* WORKSPACE_PATH:workspace 的路径* CURRENT_YEAR:当前年* CURRENT_MONTH:当前月* CURRENT_DATE:当前日* RANDOM: 随机数* RANDOM_HEX: 6 位随机 16 进制数* UUID: 唯一 id
可以取这些变量的值来填入到光标位置,方式就是使用
CURRENT_YEAR 的方式。
Snippets 引入方式:
-
方式一:直接在项目中生成 .vscode/xxx.code-snippets 文件,格式为本文描述的 JSON 格式,语法如上述介绍。操作方式:
-
方式二:发布 VS Code 插件:
Sinppets 插件使用场景:
-
使用一些开源组件库可以找寻是否已经存在 Snippet 插件,例如 antd 的 snippet 插件:github.com/bang88/antd…
-
如果你的项目使用了某个开源的框架/组件库,这个开源项目没有配套的 Snippets 插件,那么已经学会封装 Snippets 插件的你,快快动起勤劳的小手,是时候为你的团队或者社区做些贡献啦~
-
如果你的项目中,基于 antd 等 UI 组件库,又封装了一些自己业务的公共组件,那么可以给这些业务相关的公共的组件封装一个 Snippets 插件,提高你团队的效率
-
除了 JSX 类的组件,一些常用的工具函数也可以抽象 Snippets 插件代码片段
 站长资讯网
站长资讯网