如何快速和同事共做一张表?本篇文章给大家分享一个找同事协作共做一张表的正确打开方式:共享Excel工作表。通过共享,把同一表格的不同部分分别让1~N个同事同时帮忙做。如此,最多就是下班后搓一顿,又怎么会经常加班呢?

纸质化资料,极为不方便查找,近期公司想把一些历史资料尽可能实现电子化管理,那就少不了人工补录资料。我的天啊,这任务刚好安排给我,个人单打独斗,猴年马月才能补录完整呀?假如未来一切都可以共享,你最想共享什么?我只想表达,考虑当下,最想共享我的excel工作簿,让同事一起分担完成我的补录信息工作。
那如何共享呢,我们一起来了解下吧!
现假设公司甲、乙、丙、丁四成员在局域网完成同一Excel工作簿的信息补录。操作步骤如下:
第1步:建立共享文件夹
(1)建立“信息补录”文件夹。根据需要,选择在甲、乙、丙、丁其中一用户的电脑上建立“信息补录”新文件夹(假设选择丁用户电脑建立)。
(2)设置网络路径共享。右键单击“信息补录”文件夹,选择“属性”,在弹出的“信息补录属性”对话框中,选择“共享”选项卡,单击“共享”按钮,设置共享用户和权限级别,如下。
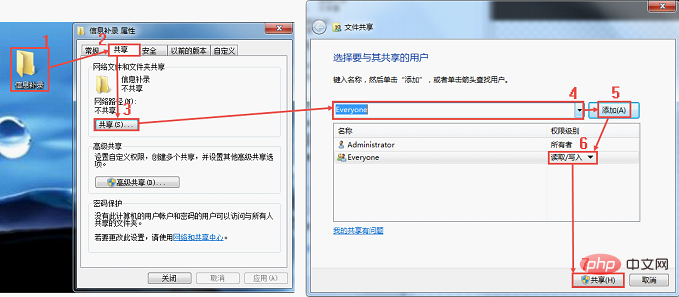
(3)设置文件高级共享。单击“高级共享”,并赋予完全控制、更改及读取的权限。操作如下图所示。
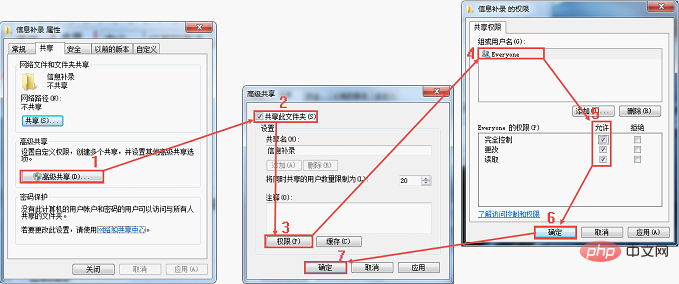
(4)继续点击下方的“网络和共享中心”, 选择“启用文件和打印机共享”“关闭密码保护共享”,并且“保存更改”。
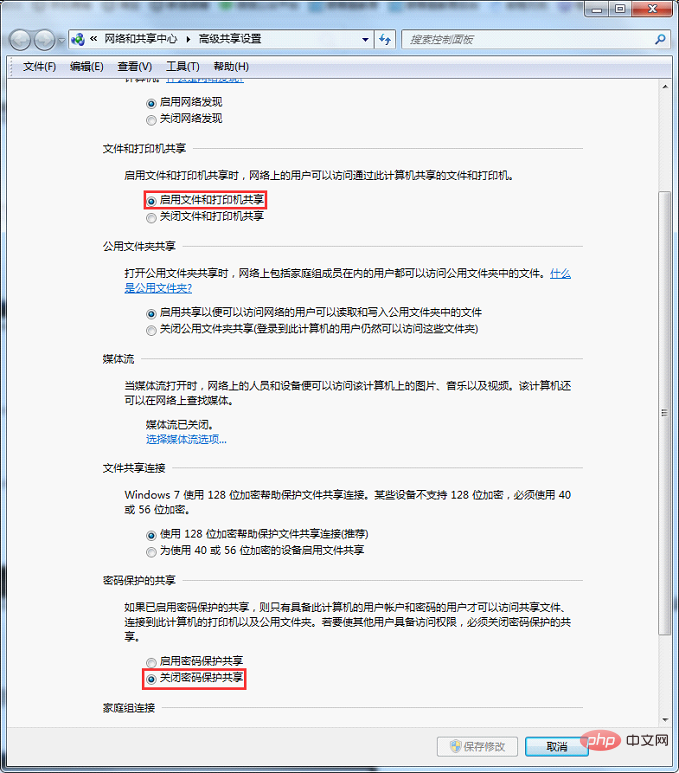
(5)单击电脑桌面右下角网络连接图标,选择“打开网络和共享中心”,在弹出的文件夹中单击“无线网络连接”或者“本地连接”,再单击“详细信息”查看Ipv4地址。将此地址告诉另外三用户,他们即可通过该地址找到共享文件夹“信息补录”。
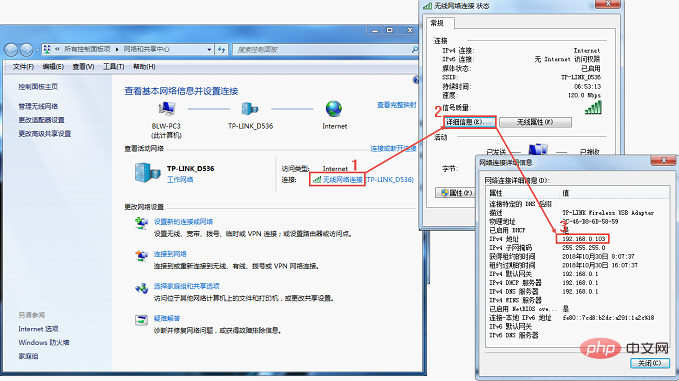
第2步:设置共享工作簿(由甲、乙、丙、丁其中一用户操作)
(1)上传需要共享协作的工作簿到共享文件夹“信息补录”。
(2)打开需要共享的工作簿, 单击“文件”菜单,选择“选项”命令,在弹出的“Excel选项”对话框中选择“常用”,将用户名改为所属用户的真实姓名,以便日后查看或核对修订记录。
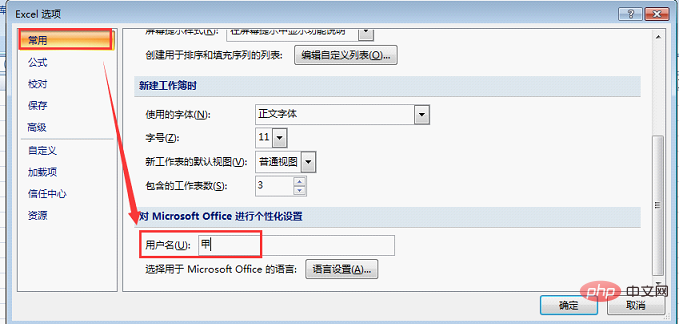
(3)切换至“信任中心”中的“信任中心设置”,其中“消息栏”默认选上“从不显示有关被阻止内容的信息”及“启用信任中心日志记录”。
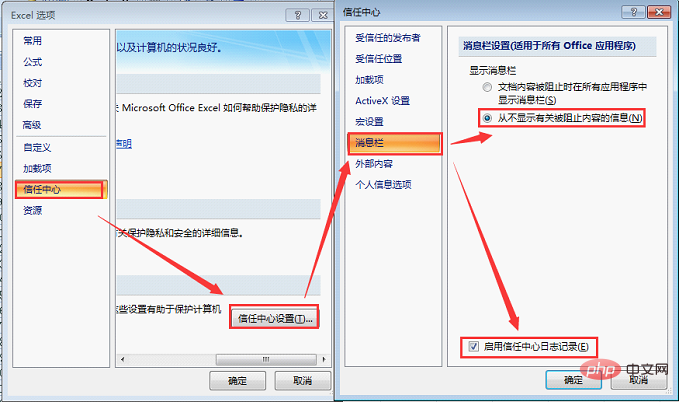
(4)切换至“个人信息选项”或者“隐私选项”,取消“保存时从文件属性中删除个人信息”的选择,其他默认,然后点击“确定”。
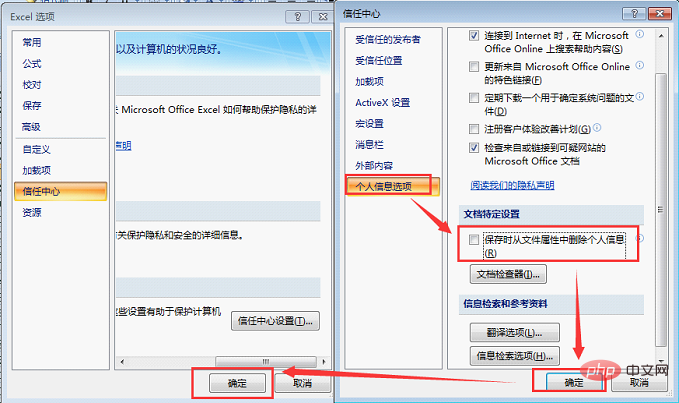
(5)退出“Eccel选项”后单击“审阅”选项卡,在“更改”组中单击“共享工作簿”按钮。在弹出的“共享工作簿”对话框的“编辑”选项卡上勾选“允许多用户同时编辑,同时允许工作簿合并”复选框。
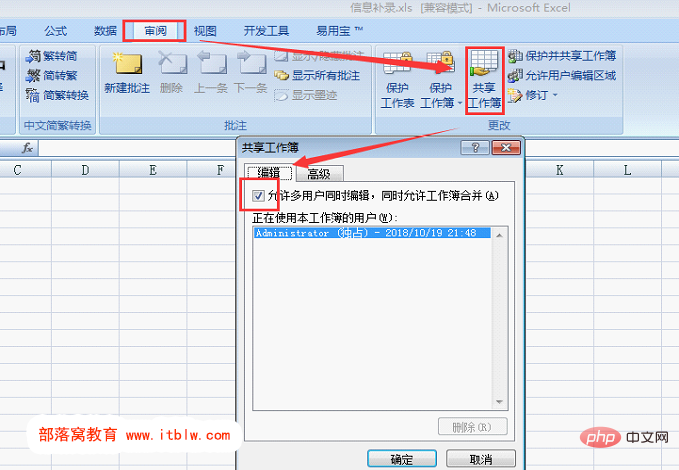
(6)接着切换至“高级”选项卡,建议选择保存修订记录,并将天数设置大一些,以方便日后查找修订记录,例如输入100天。其他可按默认设置。单击“确定”按钮,Excel会提醒用户保存工作簿,单击“确定”按钮即可,之后,此工作簿即成为共享工作簿。
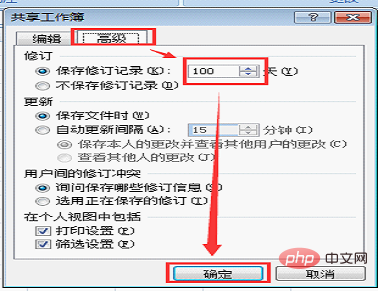
工作簿共享后,其他用户可通过自己电脑网上邻居进行同时编辑、浏览约定的工作簿。
第3步:提前约定解决冲突
(1)在协同录入同一工作表数据时,甲、乙、丙、丁用户可事先简单约定好输入的单元格区域。
(2)如果多用户的编辑内容之间发生冲突,比如甲用户修改了A1单元格的内容,并进行了保存,乙用户此后又修改了A1单元格,当乙用户进行文件保存时,会弹出对话框询问如何解决冲突。此时乙用户可以跟甲用户相互协商后进行处理。
温馨提示:工作簿共享后,Excel的一些功能会受到限制。若使用中要用到一些限制功能的话,以我个人的经验,可先跟其他用户沟通好,大家都保存好后,临时取消下工作簿共享,待特别操作完成后,再恢复共享即可。
相关学习推荐:excel教程
 站长资讯网
站长资讯网